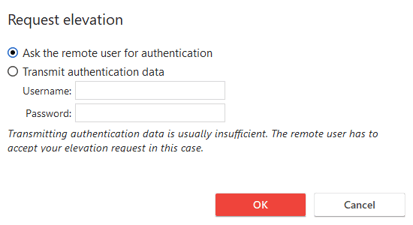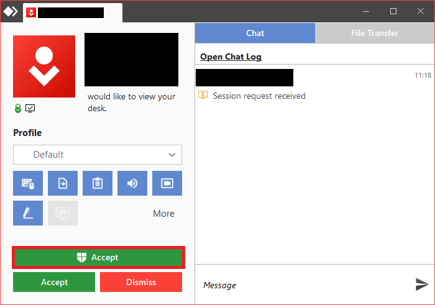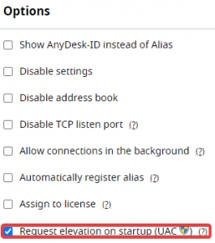Privilegios Administrativos y Elevación (UAC) con AnyDesk: Comportamiento predeterminado y soluciones
Privilegios Administrativos y Elevación (UAC)
El Control de Cuentas de Usuario (UAC) de Windows previene que usuarios no autorizados realicen cambios en el sistema sin permiso del administrador.
El acceso a ciertas aplicaciones administrativas a través de AnyDesk solo está permitido cuando AnyDesk se ejecuta con derechos elevados.
Estas aplicaciones incluyen: Administrador de tareas, software de seguridad/antivirus, ciertas configuraciones del sistema, y más.
Si el usuario de AnyDesk que se conecta no tiene permisos para ver o interactuar con el aviso de UAC, generalmente es indicado por la pantalla volviéndose negra y que el puntero esté tachado. Sin embargo, la funcionalidad volverá a la normalidad una vez que el usuario de AnyDesk remoto acepta o rechaza las solicitudes de UAC.
Nota:
Elevar la sesión de AnyDesk no cambiará la sesión de Windows de usuario estándar a administrador. Cada acción de UAC seguirá requiriendo credenciales de administrador. Para evitar las solicitudes de UAC con solicitud de credenciales, inicia sesión en Windows como administrador en el dispositivo remoto.
Tipos de Cuenta
Windows tiene dos tipos de cuenta: Administrador y Usuario Estándar.
| Cuentas de Administrador | Por defecto, tienen control completo. Los usuarios con este tipo de cuenta pueden cambiar configuraciones globalmente, instalar programas y pasar las solicitudes de Control de Cuentas de Usuario (UAC) sin credenciales. |
|---|---|
| Cuentas de Usuario Estándar | Por defecto, tienen control limitado. Los usuarios con este tipo de cuenta pueden ejecutar pero no instalar aplicaciones. Los usuarios pueden cambiar configuraciones del sistema, pero solo aquellas que no afectarán otras cuentas. Las tareas que requieren elevación solo pueden ser confirmadas proporcionando credenciales de administrador. |
Comportamiento Predeterminado con AnyDesk Instalado
Cuando AnyDesk, y por extensión, el Servicio de AnyDesk, está instalado en el dispositivo remoto, puede interactuar con cualquier software que requiera privilegios administrativos, así como solicitudes de elevación de UAC.
Comportamiento Predeterminado con AnyDesk Portátil
Cuando AnyDesk se ejecuta en modo portátil (sin instalar) en el dispositivo remoto, por defecto, AnyDesk no estará permitido a interactuar con cierto software administrativo y solicitudes de UAC.
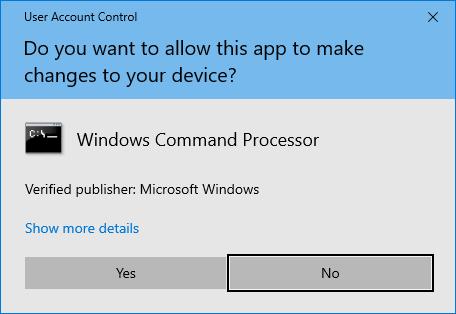
Además, se mostrará un cursor de mouse tachado que indica que el usuario conectado no tiene la capacidad de controlar la entrada remota.
Si el usuario remoto no desea instalar AnyDesk, se pueden usar las siguientes soluciones para ver e interactuar con las solicitudes de UAC remotas:
Solicitar Derechos Elevados a Través del Menú de Acciones
Al hacer clic en “Solicitar elevación” en el Menú de Acciones, se pedirá al usuario remoto frente al dispositivo remoto que acepte la elevación.
Si el usuario frente al dispositivo remoto no tiene las credenciales administrativas, el usuario que solicita la elevación puede enviarlas a través de AnyDesk eligiendo “Transmitir datos de autenticación”. El usuario remoto simplemente puede aceptar la solicitud sin ver ninguna de las credenciales.
Aceptar Sesión con Derechos Elevados
En el extremo receptor, la sesión puede ser aceptada con los derechos elevados ya habilitados.
Esto se puede hacer presionando el botón “Aceptar” más grande con el icono de UAC delante.
Posteriormente, el usuario remoto tendrá que aceptar la solicitud de UAC para otorgar derechos elevados al usuario que se está conectando.
Solicitud Automática de Derechos Elevados
Alternativamente, se puede generar un cliente personalizado que pedirá automáticamente derechos elevados cuando se inicie el cliente portátil de AnyDesk en my.AnyDesk.com.
No te pierdas la oportunidad de probar gratis AnyDesk para aprovechar todos sus beneficios. ¡Contacta con nosotros para conocer más sobre la compra de AnyDesk en México!
- Publicado el