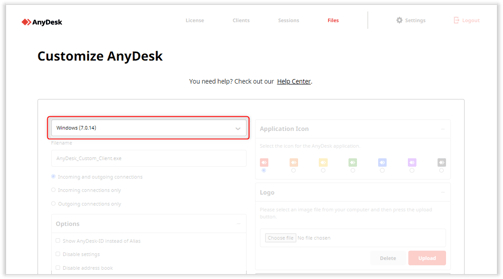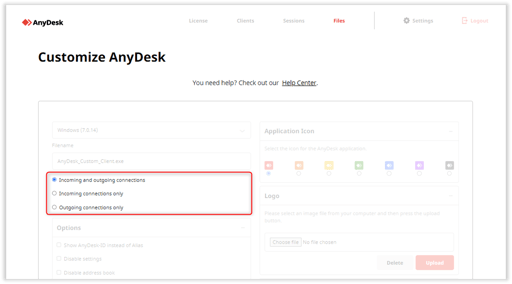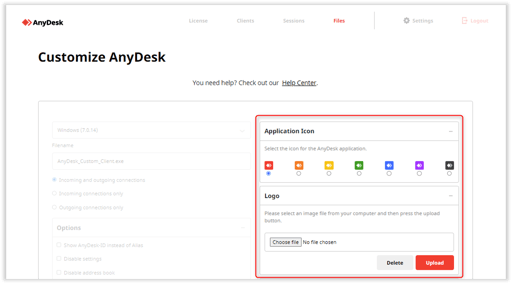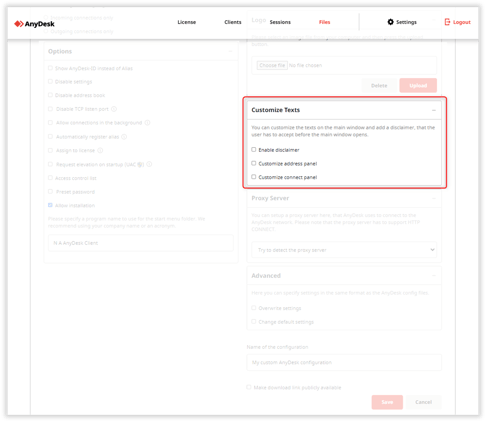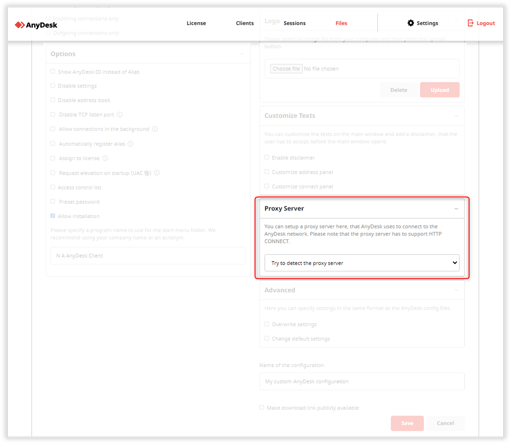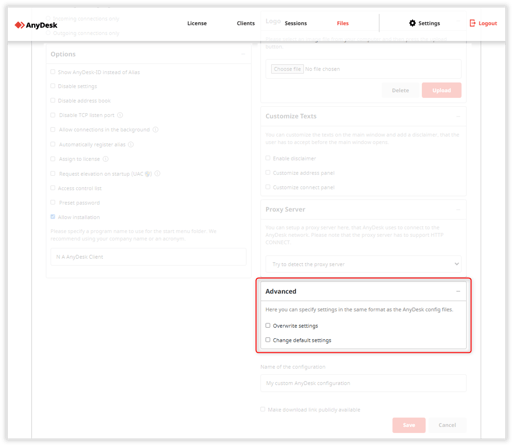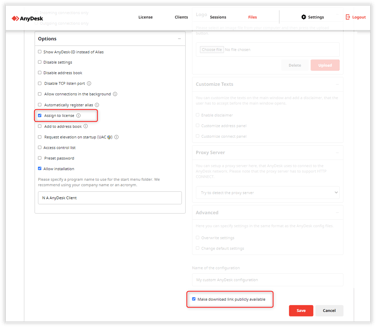Personaliza AnyDesk para tu empresa en México: Guía paso a paso
Personaliza AnyDesk para tu empresa en México
En este artículo te mostraremos cómo puedes crear un cliente personalizado a través de my.anydesk I. Si estás utilizando my.anydesk II, consulta Crear un Cliente Personalizado.
Crea tu propio cliente de AnyDesk utilizando el generador de clientes personalizados en my.anydesk I. Para obtener más información, consulta Portal del Cliente.
Generador de Clientes
El generador de clientes personalizados ofrece a los clientes en México una amplia gama de posibilidades para personalizar AnyDesk. Crea clientes que pueden ejecutarse o instalarse en tus dispositivos y genera enlaces públicos para tu sitio web.
Para crear un nuevo cliente personalizado:
- Inicia sesión en my.anydesk I y selecciona Archivos. Todos los clientes creados se enumeran aquí.
- Haz clic en Crear nuevo cliente personalizado de AnyDesk para configurar un cliente personalizado.
En la página abierta, puedes configurar los ajustes para tu cliente personalizado de AnyDesk.
Plataformas/Sistemas Operativos
Clientes personalizados están disponibles para Windows, macOS, Linux, Android, Raspberry Pi y FreeBSD.
Dirección/Tipo de Cliente
Si el cliente personalizado debe utilizarse para roles específicos (por ejemplo, módulo de soporte/módulo de cliente u otros casos de uso), puedes configurar la capacidad del cliente como solo saliente/entrante o bidireccional.
También ofrecemos versiones solo entrantes y solo salientes de AnyDesk estándar para Windows.
| Tipo de Módulo | Enlace |
|---|---|
| Servicio (Solo saliente) | Módulo de Servicio |
| Cliente (Solo entrante) | Módulo de Cliente |
Opciones/Personalización
Esta sección incluye las siguientes opciones de cliente:
- Mostrar el ID de AnyDesk en lugar del Alias - Muestra el ID en lugar del Alias de forma predeterminada.
- Desactivar ajustes - Desactiva el acceso a los ajustes del cliente personalizado.
- Desactivar libreta de direcciones - Desactiva la función de libreta de direcciones en el cliente personalizado.
- Desactivar puerto de escucha TCP - Evita la notificación del Firewall de Windows. Sin embargo, la probabilidad de conexiones directas se reducirá.
- Permitir conexiones en segundo plano - Permite solicitudes de sesión cuando la ventana principal de AnyDesk está minimizada. Cuando está desactivado, el acceso interactivo se establece en Permitir solo si la ventana de AnyDesk está abierta.
- Registrar automáticamente Alias - Registra automáticamente el nombre de host del dispositivo como Alias, asumiendo que no existen configuraciones de cliente personalizado en el dispositivo en cuestión.
- Asignar a licencia - Registra automáticamente el cliente personalizado en tu licencia.
- Agregar a libreta de direcciones - Añade automáticamente los clientes a la libreta de direcciones especificada al iniciar por primera vez. Esto simplificará la implementación.
- Contraseña predefinida - Establece una contraseña para el acceso sin supervisión. Con AnyDesk 7 y versiones superiores, esto creará un perfil de permisos de acceso sin supervisión en el cliente personalizado que utilizará esta contraseña.
- Solicitar elevación al iniciar - Si está habilitado, AnyDesk personalizado mostrará un cuadro de diálogo UAC para obtener privilegios administrativos. Por defecto, las versiones portátiles de AnyDesk no solicitan elevación al iniciar. Para obtener más información, consulta Portátil vs. Instalado.
- Lista de Control de Acceso (ACL) - Incluye IDs o espacios de nombres en lista blanca (*@namespace). Solo se permitirán entidades que coincidan con la lista para solicitar sesiones. Utiliza esta opción para asegurar el acceso. Para obtener más información, consulta Lista de Control de Acceso.
- Permitir instalación - Permite que el cliente personalizado se instale (solo en Windows).
- Nombre del programa - Para clientes AnyDesk instalados, especifica un nombre único, que se muestra en el menú de inicio, panel de control, etc.
Icono y Logotipo de la Aplicación
Es posible mostrar el logotipo individual o corporativo en la parte superior de la ventana principal. Sube un archivo de imagen (JPEG o PNG). El tamaño se ajusta automáticamente. Recomendamos utilizar un PNG con 200x40 píxeles.
Para Windows, se puede elegir un icono en color, por ejemplo, para diferenciar entre diferentes instalaciones de clientes. El icono se muestra como: icono de instalación, icono de bandeja e icono de ventana.
Personalizar Textos (Solo para Windows)
Personaliza la apariencia de la ventana principal o elige agregar un descargo de responsabilidad que se muestra al iniciar un cliente de AnyDesk y que puede ser aceptado o rechazado. El rechazo resulta en que el cliente no se inicie.
Servidor Proxy
Se pueden predefinir ajustes y credenciales de un servidor proxy en el cliente personalizado. Ten en cuenta que la contraseña se incrustará en la aplicación.
Configuraciones Avanzadas
Las configuraciones anteriores no son la única forma de personalizar AnyDesk, ya que hay muchas más opciones de configuración disponibles. Puedes anular una configuración (lo que significa que no hay forma de cambiarla dentro de AnyDesk) o cambiar la configuración predeterminada que AnyDesk está utilizando de forma predeterminada. Para funciones relacionadas con la seguridad, siempre utiliza anular.
Puedes encontrar una lista de opciones avanzadas para clientes personalizados en Opciones Avanzadas de Clientes Personalizados.
Enlace Público
El acceso a los clientes personalizados está limitado al titular de la cuenta en my.anydesk I o se puede hacer público. Los clientes personalizados públicos obtienen un URL único accesible sin iniciar sesión, y solo los usuarios con conocimiento directo del URL podrán descargar el cliente personalizado.
El enlace público a un cliente nunca cambia, incluso después de modificaciones en la configuración. Los usuarios que descarguen un cliente personalizado siempre obtendrán la última versión disponible en el generador de clientes personalizados. La actualización automática aún no es compatible con los clientes personalizados. En su lugar, la ventana principal muestra una notificación.
❗
Si el enlace público se establece con Asignar a licencia activado, significa que cualquier persona que tenga acceso al enlace también podrá acceder a un cliente personalizado, potencialmente registrado en tu licencia y posiblemente en tu libreta de direcciones. Si bien esta función puede ser muy útil, es importante tener cuidado al compartir este enlace.
Si sospechas que el enlace o el cliente personalizado se ha compartido sin tu autorización, hay algunos pasos que puedes tomar para proteger tu información:
- Clona la configuración del cliente personalizado. Esto creará una copia exacta de la configuración original pero con un nuevo enlace público.
- Desactiva el enlace público para la configuración original del cliente personalizado que se filtró.
- Restablece la clave de licencia en la pestaña Licencia de tu my.anydesk I o el portal de gestión my.anydesk II. Esto asegurará que los clientes existentes registrados en tu licencia seguirán funcionando, pero el cliente personalizado filtrado ya no podrá configurar nuevos ID de AnyDesk vinculados a tu licencia.
Al seguir estos pasos, puedes garantizar que tu información de AnyDesk permanezca segura.
Casos de Uso
Soporte Rápido para Clientes
Objetivo:
- Ofrece a tus clientes en México una solución rápida y sencilla para que te conectes con ellos.
- Crea un cliente personalizado de AnyDesk que solo muestre un ID/Alias y tu logotipo.
- El cliente no necesita realizar conexiones salientes y solo debe ser conectado.
- El cliente no necesita instalar AnyDesk.
- El cliente no necesita gestionar ningún ajuste.
- Permite al cliente descargar el cliente desde tu sitio web a través de un enlace/botón.
Configuración de Cliente Personalizado Recomendada:
- Solo conexiones entrantes
- Desactivar ajustes
- No permitir instalación
- Hacer el enlace de descarga público
- (Opcional) Configurar la Lista de Control de Acceso para permitir solo conexiones desde tu espacio de nombres.
Oficina en Casa
Objetivo:
- Permite a tus empleados en México trabajar desde casa en un entorno seguro.
- Crea un cliente personalizado de AnyDesk que solo muestre un ID/Alias y tu logotipo.
- El empleado no necesita realizar conexiones salientes desde su dispositivo de oficina.
- El dispositivo de oficina necesita ser accesible incluso cuando no ha iniciado sesión.
- El empleado debería utilizar los ajustes que has configurado.
Configuración de Cliente Personalizado Recomendada:
- Solo conexiones entrantes
- Desactivar ajustes
- Establecer una contraseña predefinida o crear un perfil con tus permisos de sesión deseados.
- (Opcional) Configurar Autenticación de Dos Factores.
- (Opcional) Configurar la Lista de Control de Acceso para permitir solo conexiones desde tu espacio de nombres.
- Publicado el