Organiza tus Accesos Remotos en México con la Libreta de Direcciones de AnyDesk
Organización Efectiva con la Libreta de Direcciones de AnyDesk en México
La Libreta de Direcciones de AnyDesk es una poderosa herramienta diseñada para ayudarte a organizar tus contactos de conexión y facilitar el acceso a los dispositivos remotos que utilizas con frecuencia. En un entorno empresarial como el mexicano, donde la agilidad y la eficiencia son clave, contar con un sistema eficaz de organización puede marcar la diferencia.
Una de las características más prácticas de la Libreta de Direcciones es su capacidad para crear etiquetas. Estas etiquetas te permiten clasificar y ordenar tus dispositivos de acuerdo a categorías personalizadas que resulten relevantes para ti y tu equipo. Por ejemplo, puedes crear etiquetas como “Soporte Técnico”, “Oficina”, “Familia” o “Clientes” para tener todo bajo control.
En este artículo, te enseñaremos cómo crear y gestionar etiquetas en la Libreta de Direcciones tanto desde el portal de My AnyDesk como desde el cliente de AnyDesk.
Cómo Crear Etiquetas desde el Portal de My AnyDesk
1. Accede a la Libreta de Direcciones
-
Abrir AnyDesk:
- Inicia la aplicación AnyDesk en tu computadora. Si aún no tienes AnyDesk instalado, no te preocupes, puedes descargarlo fácilmente desde anydesk.com.
-
Acceder a la Libreta de Direcciones:
- Una vez que tengas abierta la aplicación, localiza la sección de Libreta de Direcciones en el panel izquierdo de la ventana principal.
- Haz clic en Libreta de Direcciones para acceder a ella.
2. Crear una Nueva Etiqueta
Las etiquetas son una excelente manera de organizar tus contactos dentro de la libreta. Para crear una nueva etiqueta, sigue estos pasos:
-
Seleccionar la opción de etiquetas:
- Dentro de la libreta, busca el equipo que deseas agrupar dentro de la nueva etiqueta.
-
Añadir una nueva etiqueta:
- Selecciona el equipo para el cual deseas crear la etiqueta. Aparecerá la opción de “Añadir etiquetas”:
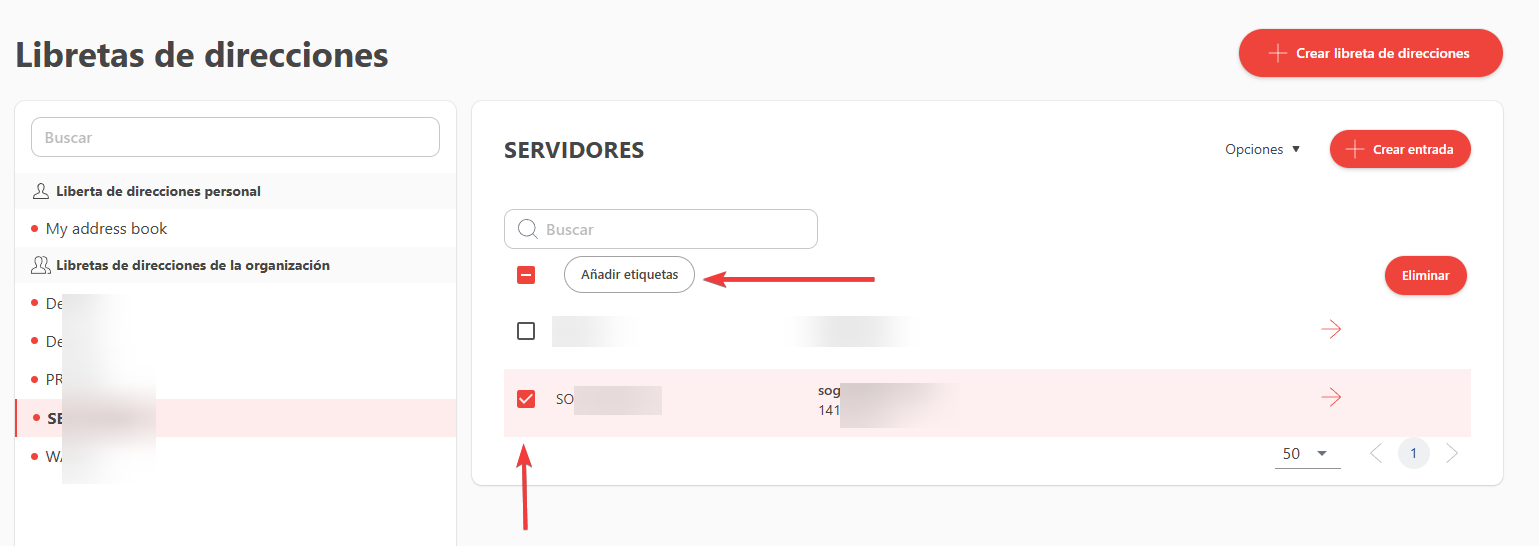
- Selecciona el equipo para el cual deseas crear la etiqueta. Aparecerá la opción de “Añadir etiquetas”:
-
Nombrar la etiqueta:
- Escribe un nombre descriptivo para tu nueva etiqueta, como “Soporte”, “Oficina”, “Familia”, o “Clientes”. Luego, pulsa Intro y haz clic en Añadir etiquetas:
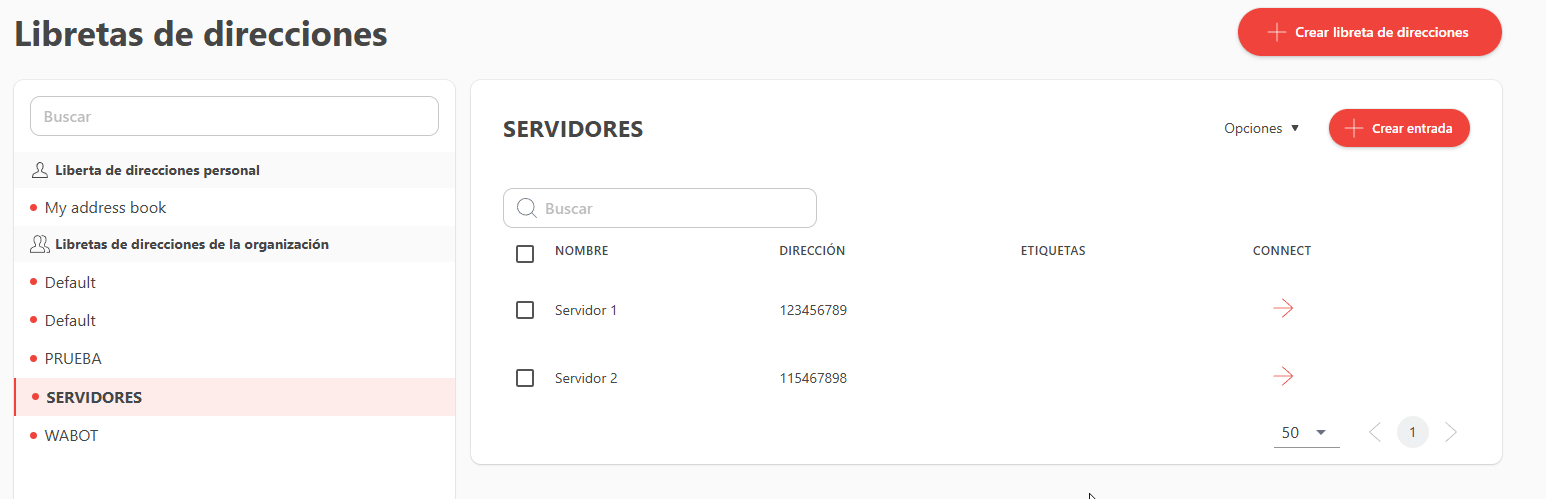
- Escribe un nombre descriptivo para tu nueva etiqueta, como “Soporte”, “Oficina”, “Familia”, o “Clientes”. Luego, pulsa Intro y haz clic en Añadir etiquetas:
3. Asignar Etiquetas a los Equipos
Una vez que tengas tus etiquetas creadas, puedes asignarlas a los contactos para facilitar su organización y acceso en el futuro.
-
Seleccionar un contacto en la libreta de direcciones:
- Busca el contacto al que deseas asignar una etiqueta dentro de la libreta.
-
Abrir las opciones del contacto:
- Haz clic derecho sobre el contacto o selecciona el ícono de Opciones (generalmente representado por tres puntos o un engranaje) junto al contacto.
-
Asignar la etiqueta:
- En el menú desplegable, selecciona Etiquetas y escoge la etiqueta que deseas asignar. Puedes añadir varias etiquetas a un mismo contacto según sea necesario.
- Haz clic en Guardar o Aplicar para confirmar la asignación:
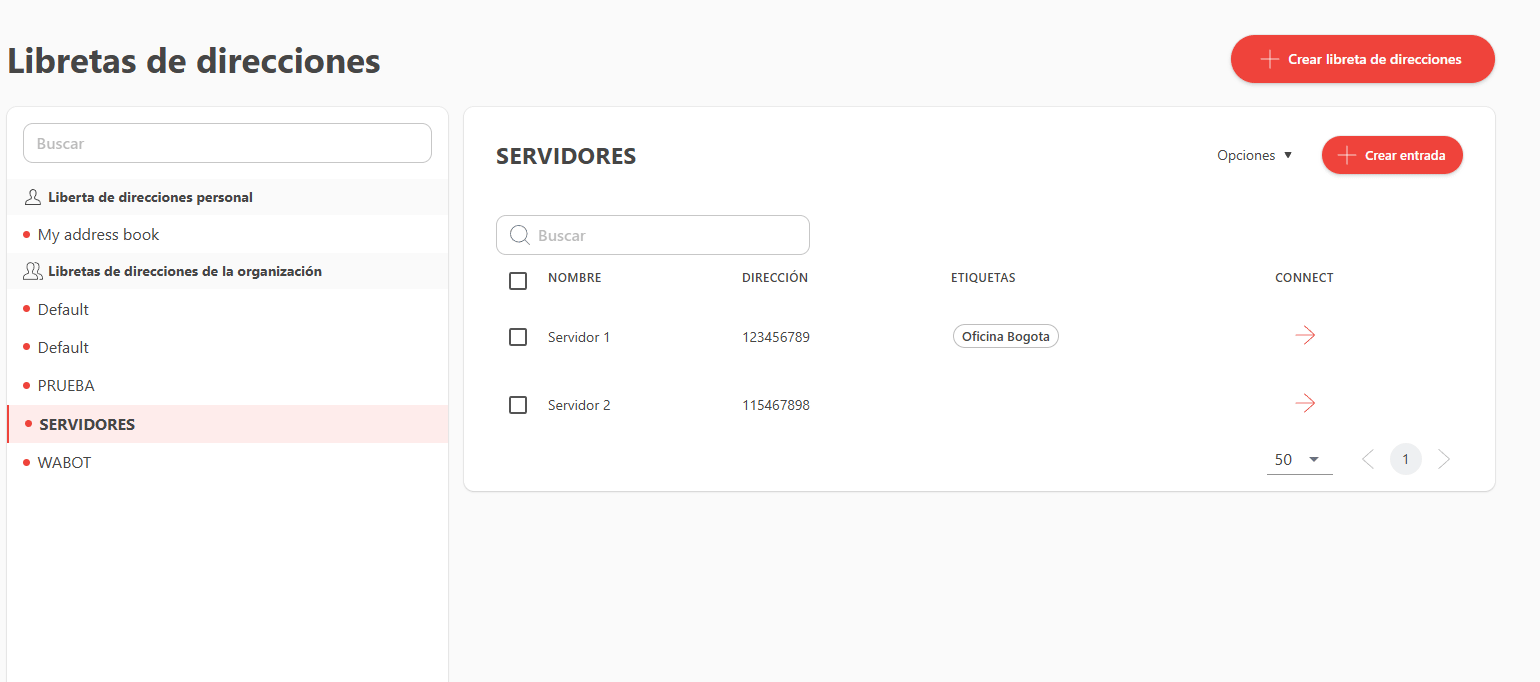
4. Eliminar Etiquetas
Si necesitas cambiar el nombre de una etiqueta o eliminarla, aquí te decimos cómo hacerlo:
-
Seleccionar la libreta de direcciones:
- En la sección de Libreta de Direcciones, selecciona la libreta donde deseas modificar las etiquetas. Haz clic en Opciones y luego en Modificar libreta de direcciones para aplicar los cambios.
-
Eliminar una etiqueta:
- Haz clic derecho en la etiqueta que deseas borrar y selecciona Eliminar Etiqueta. Asegúrate de confirmar la acción.
-
Nota: Eliminar una etiqueta no eliminará los contactos, solo la categoría de organización:
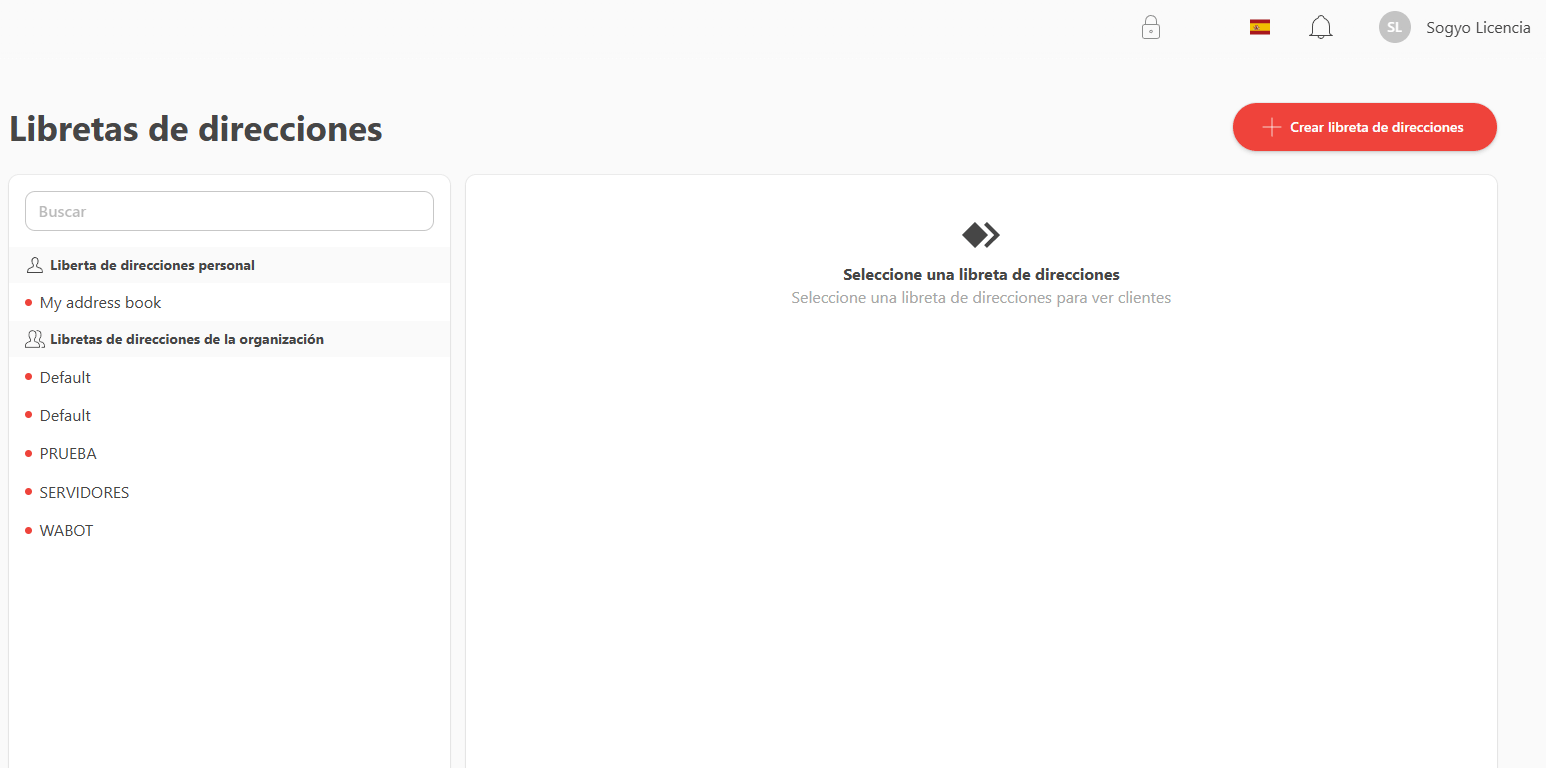
Cómo Crear Etiquetas desde el Cliente de AnyDesk
1. Accede a la Libreta de Direcciones
-
Acceder a la Libreta de Direcciones:
- Abre la aplicación y dirígete a la sección de Libreta de Direcciones en el panel derecho de la ventana principal:
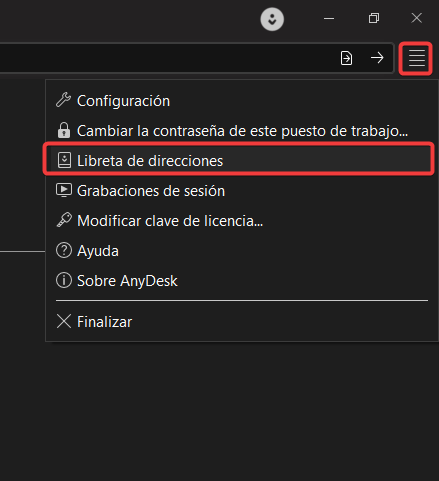
- Abre la aplicación y dirígete a la sección de Libreta de Direcciones en el panel derecho de la ventana principal:
2. Crear una Nueva Etiqueta
-
Seleccionar la libreta de direcciones:
- Busca el equipo que deseas agrupar dentro de una nueva etiqueta.
-
Añadir una nueva etiqueta:
- Haz clic derecho en el equipo y selecciona “Editar etiquetas”.
-
Nombrar la etiqueta:
- Escribe un nombre descriptivo como “Soporte”, “Oficina”, o “Clientes” y presiona Intro:
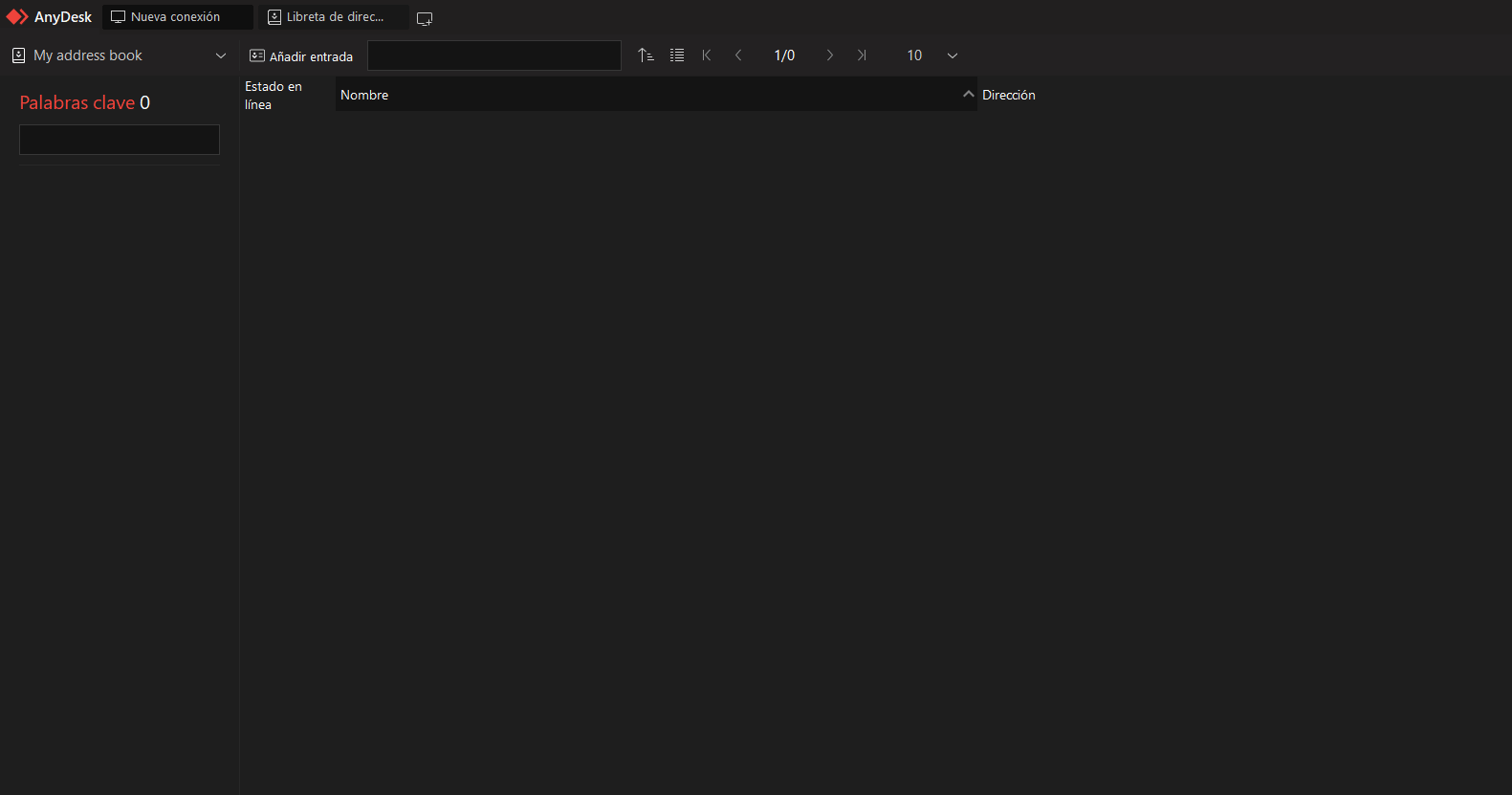
- Escribe un nombre descriptivo como “Soporte”, “Oficina”, o “Clientes” y presiona Intro:
3. Asignar Etiquetas a los Equipos
-
Seleccionar el equipo en la libreta de direcciones:
- Encuentra el contacto al que deseas asignar una etiqueta.
-
Abrir las opciones del equipo:
- Haz clic derecho sobre el equipo y selecciona “Editar etiquetas”.
-
Asignar la etiqueta:
- Selecciona Editar etiquetas en el menú desplegable. Puedes agregar varias etiquetas a un mismo contacto para categorizarlo de diferentes maneras. Para asignar la etiqueta al equipo, realiza un doble clic o arrastra y suelta:
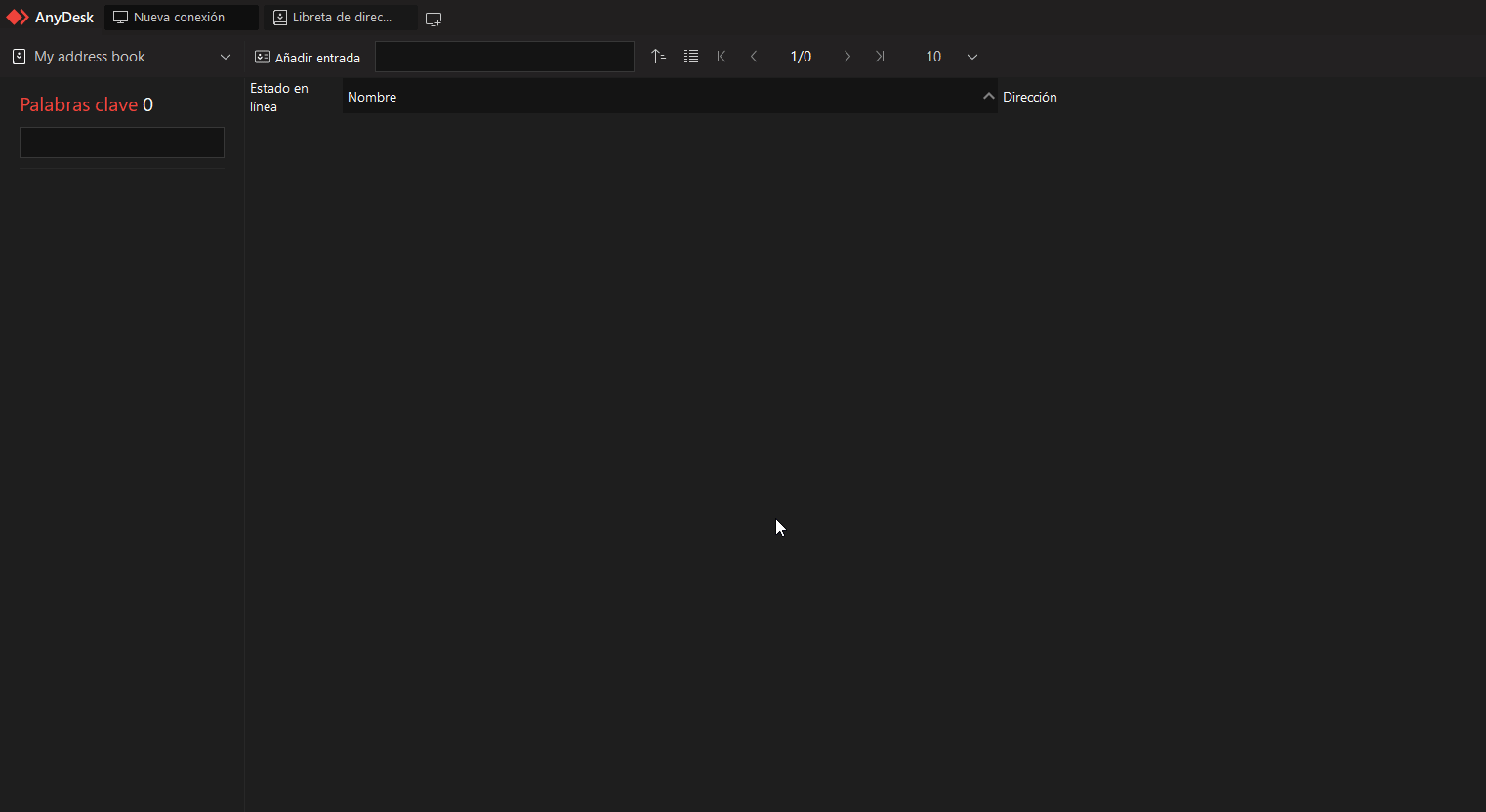
- Selecciona Editar etiquetas en el menú desplegable. Puedes agregar varias etiquetas a un mismo contacto para categorizarlo de diferentes maneras. Para asignar la etiqueta al equipo, realiza un doble clic o arrastra y suelta:
4. Eliminar y Editar Etiquetas
Si en algún momento necesitas cambiar el nombre de una etiqueta o eliminarla, aquí están los pasos a seguir.
-
Seleccionar el equipo en la libreta de direcciones:
- Encuentra la libreta de direcciones donde se encuentran las etiquetas que deseas eliminar o editar.
-
Eliminar una etiqueta:
- Haz clic derecho sobre la etiqueta que deseas borrar o editar.
- Selecciona Eliminar o Renombrar y confirma la acción.
-
Nota: Eliminar una etiqueta no eliminará los equipos, solo la etiqueta de la libreta de direcciones:
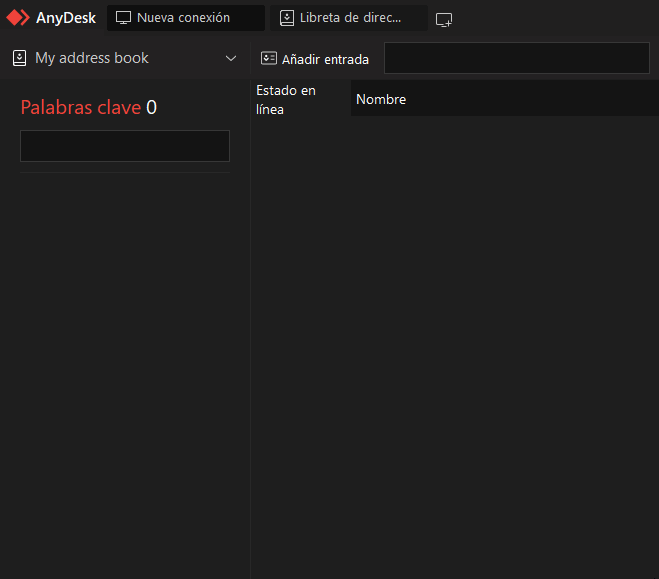
Beneficios de Usar Etiquetas en AnyDesk
Implementar etiquetas en AnyDesk te aportará ventajas significativas:
- Organización Efectiva: Permite agrupar tus contactos de manera lógica y ordenada.
- Acceso Ágil: Facilita el acceso rápido a dispositivos específicos, ya sean clientes, compañeros de trabajo o dispositivos personales.
- Soporte Remoto Simplificado: Agrupa dispositivos por ubicación, departamento o propósito, optimizando el soporte remoto.
- Mayor Seguridad: Organiza accesos críticos o dispositivos esenciales bajo etiquetas diferenciadas para mantener un control más seguro.
¡No esperes más para mejorar la organización de tus accesos remotos! Prueba AnyDesk de manera gratuita y descubre todas sus funcionalidades. Para conocer más sobre cómo adquirir AnyDesk en México, no dudes en contactarnos y estaremos encantados de asistirte.
- Publicado el