Guía de AnyDesk en México: Conecta tus dispositivos sin límites
Conectividad sin límites: Aprende a usar AnyDesk para conectar tus dispositivos en México
En un mundo cada vez más conectado, contar con herramientas que faciliten el acceso remoto a dispositivos es esencial, tanto para individuos como para empresas. AnyDesk es una solución versátil que permite la conexión remota entre dispositivos móviles y computadoras, optimizando la productividad y facilitando la colaboración. En este artículo, te llevaremos a través de un sencillo proceso para configurar AnyDesk en dispositivos Android e iOS, y cómo llevar a cabo conexiones entre ellos, así como entre dispositivos móviles y computadoras de escritorio. ¡Acompáñanos!
1. Instalación de AnyDesk en Android e iOS
Instalación de AnyDesk en Android
La instalación de AnyDesk en tu dispositivo Android es rápida y sencilla. Sigue estos pasos:
-
Accede a Google Play Store:
- Abre la aplicación Google Play Store en tu dispositivo Android.
- Busca AnyDesk en la barra de búsqueda:
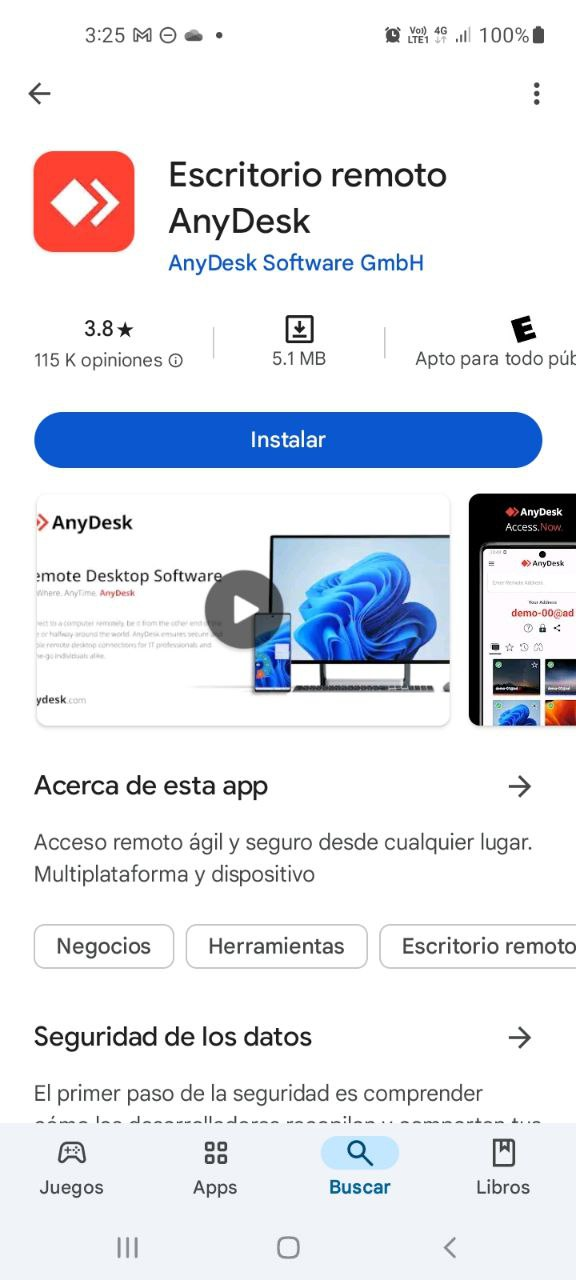
-
Descarga e instala:
- Selecciona la aplicación AnyDesk Remote Desktop de los resultados.
- Haz clic en Instalar y espera a que la instalación se complete.
-
Abre la aplicación:
- Una vez instalada, accede a AnyDesk desde el menú de aplicaciones de tu dispositivo.
Instalación de AnyDesk en iOS
Si eres usuario de iPhone o iPad, aquí te mostramos cómo instalar AnyDesk:
-
Accede a la App Store:
- Abre la aplicación App Store en tu dispositivo iOS.
- Busca AnyDesk en la barra de búsqueda:
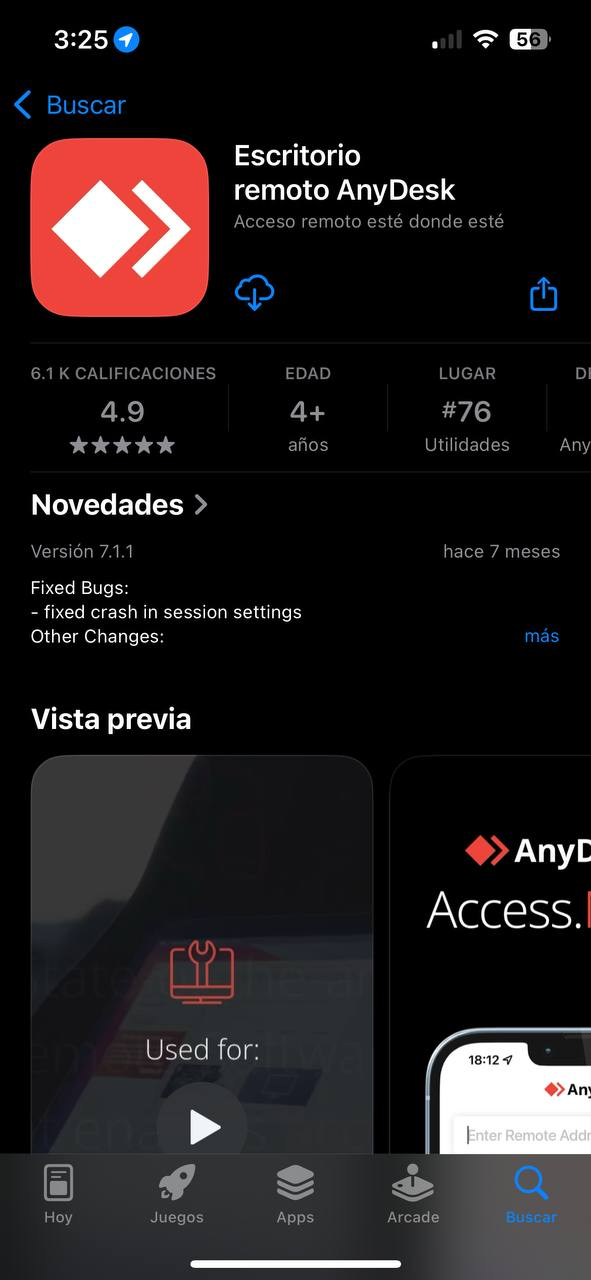
-
Descarga e instala:
- Selecciona AnyDesk Remote Desktop y haz clic en Obtener, luego en Instalar. Ingresa tu contraseña o utiliza Face ID/Touch ID.
-
Abre la aplicación:
- Una vez instalada, abre AnyDesk desde tu pantalla de inicio:
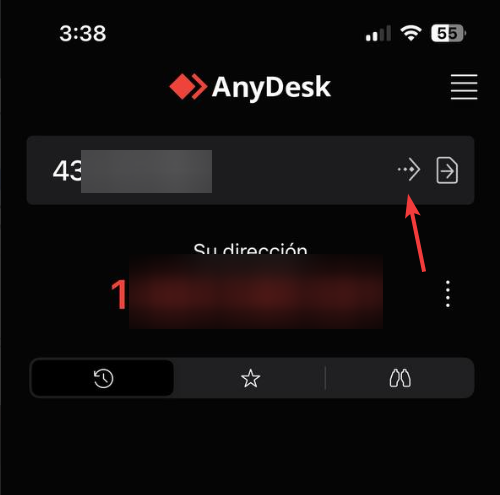
- Una vez instalada, abre AnyDesk desde tu pantalla de inicio:
2. Conexión entre Android e iOS (de celular a celular)
Para conectar un dispositivo Android con uno iOS, estos son los pasos a seguir:
Desde el dispositivo Android:
-
Abre AnyDesk:
- Inicia la aplicación AnyDesk en tu Android.
-
Obtener el AnyDesk Address del iOS:
- Pide a la persona con el iPhone o iPad que abra AnyDesk en su dispositivo.
- En su pantalla principal, verá un código llamado Your Address (Tu Dirección).
-
Iniciar conexión:
- Introduce el código de dirección del dispositivo iOS en el campo Remote Address de tu Android.
- Pulsa Connect para establecer la conexión.
-
Aceptar la solicitud de conexión:
- La persona con el dispositivo iOS recibirá una solicitud para permitir acceso remoto; deberá aceptarla.
-
Control remoto:
- Una vez aceptada, podrás ver y controlar el dispositivo iOS desde tu Android.
NOTA: En algunos casos, puede ser necesario instalar un plugin adicional (ad1) para poder tomar el control remoto.
Desde el dispositivo iOS:
-
Abre AnyDesk:
- Inicia la aplicación AnyDesk en tu iPhone o iPad.
-
Obtener el AnyDesk Address del Android:
- Pide a la persona con el Android que abra AnyDesk y te proporcione su Your Address.
-
Iniciar conexión:
- Introduce la dirección del Android en el campo Remote Address de tu iPhone o iPad.
- Haz clic en Connect para establecer la conexión.
-
Aceptar la solicitud:
- La persona en Android recibirá una notificación; debe aceptarla para conectar.
-
Control remoto:
- Desde aquí, podrás controlar el dispositivo Android desde tu iPhone o iPad.
NOTA: Recuerda que, en algunos dispositivos, podrías necesitar instalar un plugin adicional (ad1) para activar el control remoto.
3. Conexión de celular a computadora (Android/iOS a PC)
Con AnyDesk, también puedes acceder a tu computadora desde tu dispositivo móvil, ya sea una PC con Windows, macOS o Linux.
Desde Android o iOS a PC:
-
Abre AnyDesk en la computadora:
- Verifica que AnyDesk esté instalado y abierto en tu computadora. Si no lo tienes, descárgalo desde el sitio oficial de AnyDesk.
-
Obtener el AnyDesk Address de la computadora:
- En la ventana principal de AnyDesk en tu computadora, verás un código bajo Your Address. Este es el código necesario para conectarte desde tu dispositivo móvil:
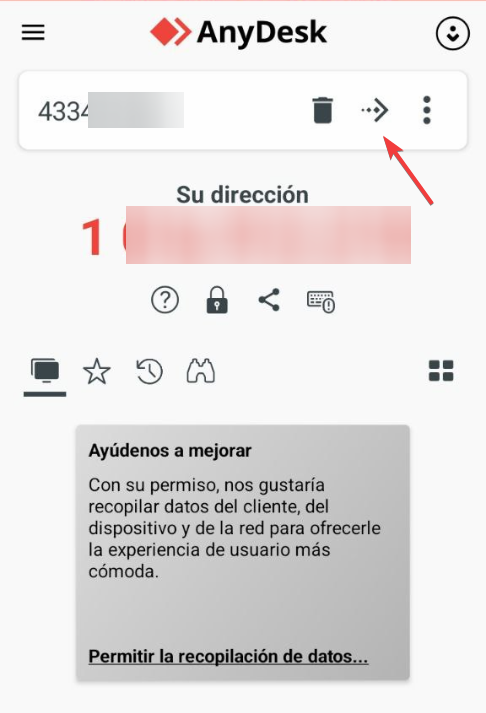
- En la ventana principal de AnyDesk en tu computadora, verás un código bajo Your Address. Este es el código necesario para conectarte desde tu dispositivo móvil:
-
Abre AnyDesk en el dispositivo móvil:
- Inicia la aplicación AnyDesk en tu dispositivo Android o iOS.
-
Ingresar el AnyDesk Address de la computadora:
- Escribe el código de dirección que obtuviste en la computadora en el campo Remote Address de la app de AnyDesk.
- Pulsa Connect para iniciar la conexión.
-
Aceptar la conexión en la computadora:
- En tu computadora, recibirás una solicitud para permitir la conexión. Haz clic en Aceptar.
-
Controlar la computadora desde el móvil:
- Una vez conectados, podrás visualizar y controlar la pantalla de la computadora desde tu celular:
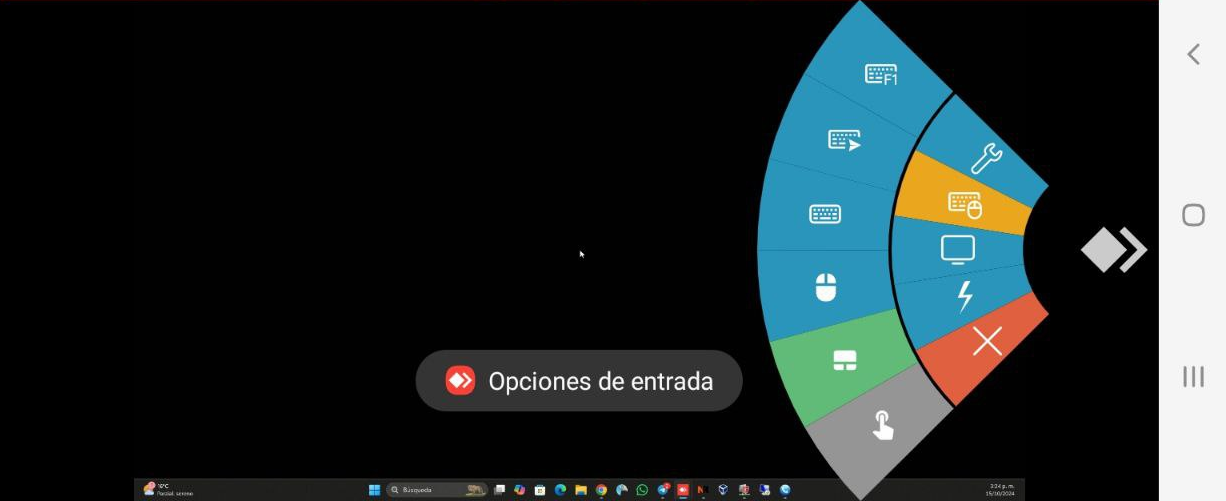
- Una vez conectados, podrás visualizar y controlar la pantalla de la computadora desde tu celular:
4. Conexión de computadora a celular (PC a Android/iOS)
Además, puedes controlar tu dispositivo móvil desde tu computadora utilizando AnyDesk.
Desde la computadora a Android o iOS:
-
Abre AnyDesk en el dispositivo móvil:
- Asegúrate de que AnyDesk esté abierto en tu celular.
-
Obtener el AnyDesk Address del dispositivo móvil:
- En AnyDesk en tu móvil, localiza el código Your Address.
-
Abre AnyDesk en la computadora:
- Abre la aplicación AnyDesk en tu computadora.
-
Ingresar el AnyDesk Address del dispositivo móvil:
- Escribe el código de dirección del móvil en el campo Remote Address en la app de AnyDesk en tu computadora.
- Haz clic en Connect.
-
Aceptar la solicitud en el móvil:
- Tu dispositivo móvil mostrará una solicitud para permitir el acceso. Acepta la conexión.
-
Controlar el celular desde la computadora:
- Ahora podrás controlar tu dispositivo móvil desde la computadora:
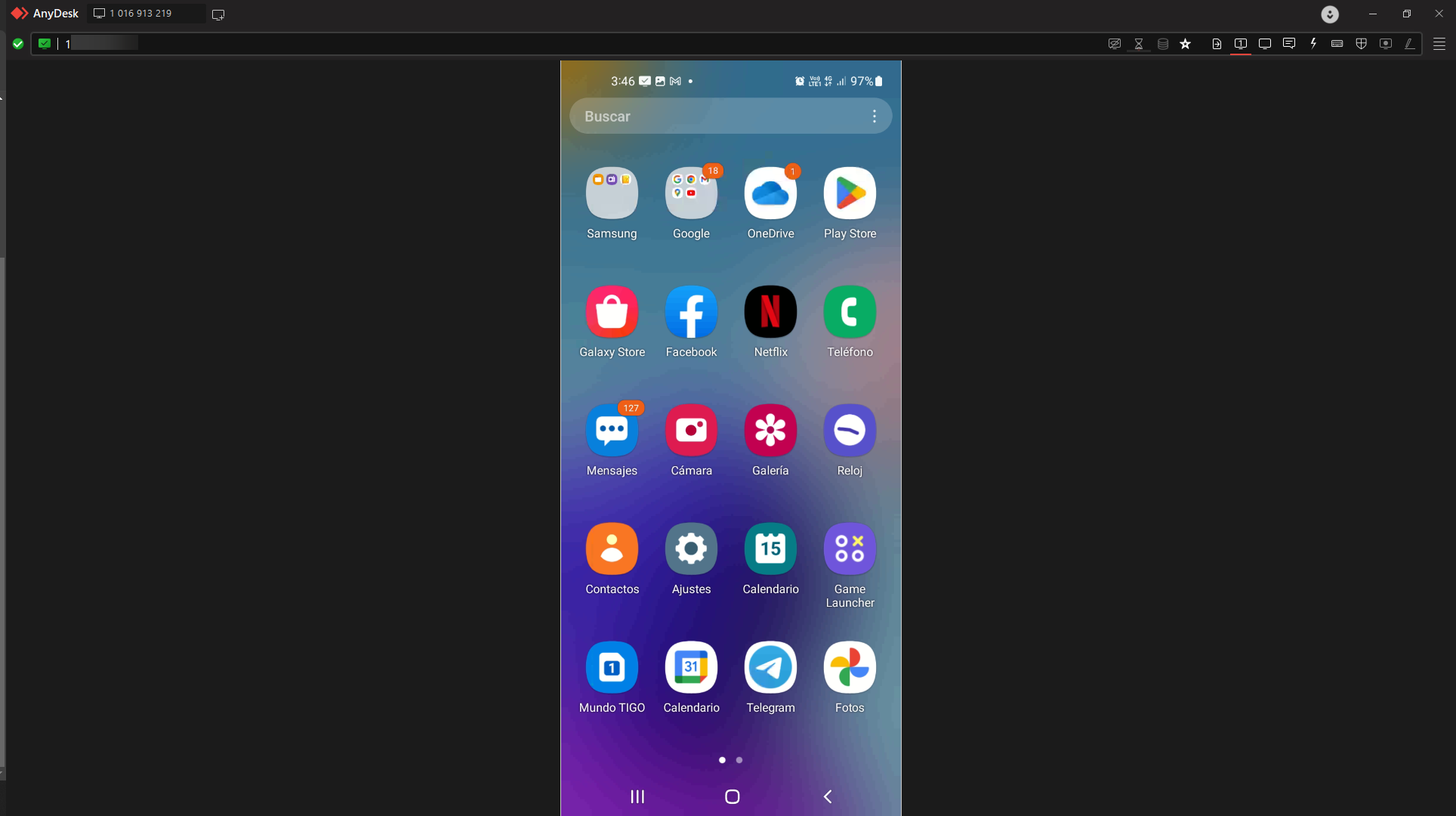
NOTA: Si tienes algún inconveniente, también puede ser necesario un plugin adicional (ad1) para obtener control remoto en ciertos dispositivos.
- Ahora podrás controlar tu dispositivo móvil desde la computadora:
5. Consideraciones de Seguridad
- Conexiones Seguras: AnyDesk utiliza encriptación TLS 1.2 para garantizar que todas las conexiones remotas sean privadas y protegidas.
- Autorización Previa: Puedes configurar AnyDesk para permitir solo conexiones preautorizadas, lo que ayuda a prevenir accesos no deseados.
Si estás buscando una herramienta que simplifique la gestión de tus dispositivos de manera segura y eficiente, no dudes en probar AnyDesk. ¡Es completamente gratis! Para conocer más sobre los diferentes planes y cómo adquirir AnyDesk en México, contáctanos hoy mismo. ¡Aprovecha todos sus beneficios!
- Publicado el