Guía Completa para Descargar, Instalar y Configurar TeamViewer: Acceso Remoto Hecho Fácil
Introducción
En el mundo empresarial actual, la herramienta de control remoto se ha vuelto indispensable, y TeamViewer es una de las opciones más reconocidas. Este software permite a los usuarios conectarse a dispositivos desde cualquier lugar, compartir archivos y brindar soporte técnico a distancia de manera eficiente. En este artículo, te guiaremos para descargar, instalar y configurar TeamViewer en tu dispositivo de manera sencilla y amigable, para que puedas empezar a aprovechar al máximo esta poderosa herramienta.
Paso 1: Descarga de TeamViewer
-
Visita el sitio web oficial de TeamViewer: Abre tu navegador y dirígete a la página oficial de TeamViewer en www.teamviewer.com. Aquí encontrarás toda la información y recursos que necesitas para comenzar.
-
Selecciona tu sistema operativo: TeamViewer está disponible para diversas plataformas, incluyendo Windows, macOS, Linux, Android e iOS. Escoge el botón de descarga que corresponda a tu dispositivo.
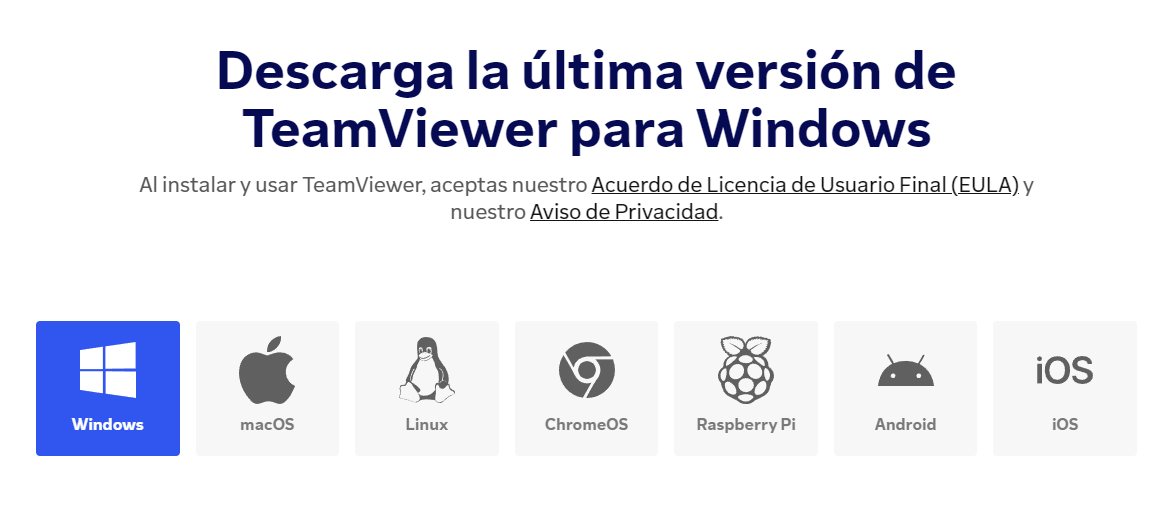
-
Descarga el archivo instalador: Una vez que hayas seleccionado tu sistema operativo, la descarga comenzará automáticamente. El archivo se almacenará en la carpeta de descargas de tu computadora o dispositivo.
Paso 2: Instalación de TeamViewer
-
Abre el archivo descargado: Dirígete a la carpeta en la que se guardó el archivo y haz doble clic en el instalador para comenzar la instalación.
-
Sigue las instrucciones del asistente de instalación:
- Selecciona si deseas instalar TeamViewer para uso privado/personal o comercial/empresarial. Esta elección se adapta a tus necesidades específicas.
- Acepta los términos y condiciones para continuar.
- Haz clic en Instalar para iniciar el proceso.
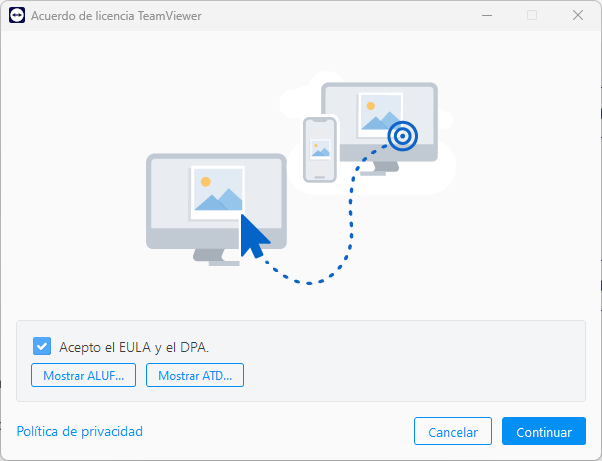
-
Espera a que se complete la instalación: Una vez finalizada, el instalador te mostrará un mensaje indicando que TeamViewer ha sido instalado correctamente.
Paso 3: Configuración inicial de TeamViewer
-
Abre TeamViewer: Al iniciar el programa por primera vez, verás una pantalla que muestra tu ID de TeamViewer y una contraseña temporal. Esta información es esencial para permitir que otros accedan a tu dispositivo de forma remota.
-
Configura el acceso no supervisado (opcional):
-
Si deseas acceder a tu computadora sin que nadie esté presente para autorizar la conexión, puedes establecer el acceso no supervisado.
-
Para asegurar el acceso remoto, es recomendable desactivar la opción de contraseña aleatoria en la configuración de TeamViewer. Sigue estos pasos:
- Ve a Configuración (⚙) ➜ Seguridad ➜ Contraseña aleatoria (para acceso espontáneo) y selecciona Desactivado. Luego, haz clic en Aceptar para aplicar los cambios.
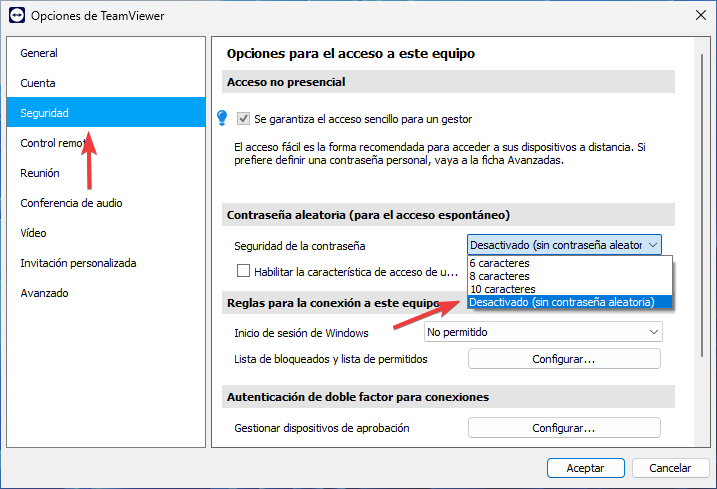
- Este paso es opcional, pero es recomendable si el equipo está vinculado a una cuenta de TeamViewer. Si decides desactivar la contraseña personal, asegúrate de eliminar cualquier contraseña adicional. Puedes desactivar tanto la contraseña principal como las adicionales accediendo a Configuración (⚙) ➜ Configuración Avanzada ➜ Contraseña Personal.
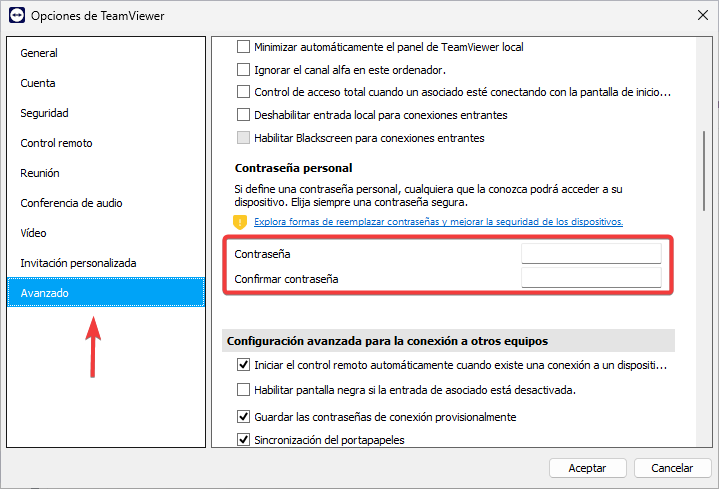
- Si no tienes una cuenta de TeamViewer, puedes vincularla o crear una nueva para gestionar tus dispositivos remotos de manera más organizada.
-
Paso 4: Conectar a otro dispositivo con TeamViewer
-
Obtiene el ID y la contraseña del dispositivo remoto: Para establecer una conexión con otro equipo, la persona propietaria debe tener TeamViewer instalado y proporcionarte su ID de TeamViewer y la contraseña generada.
-
Introduce el ID del dispositivo remoto: En la ventana principal de TeamViewer, verás un campo que dice “Controlar un ordenador remoto”. Ingresa el ID que te han proporcionado.
-
Conéctate al dispositivo remoto: Haz clic en Conectar y, cuando te lo solicite, introduce la contraseña del dispositivo remoto. Esto te permitirá tomar el control de ese dispositivo de manera remota.
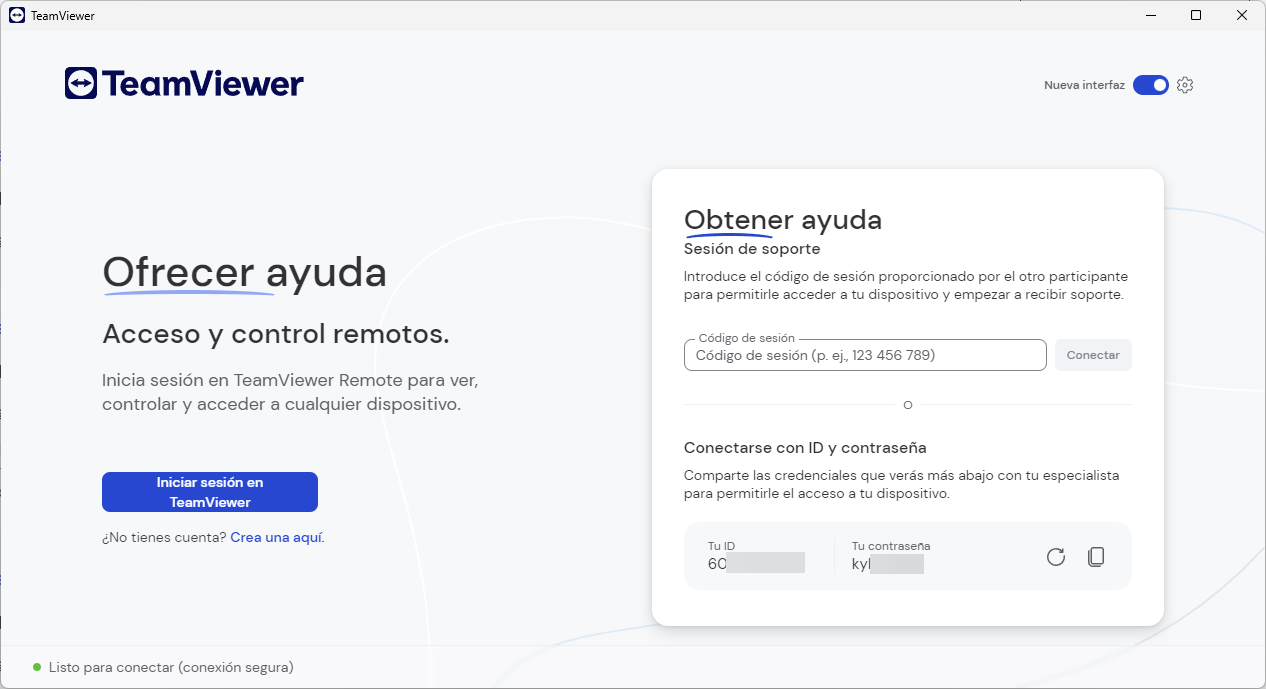
Paso 5: Configuración avanzada (opcional)
TeamViewer te brinda una variedad de opciones avanzadas que puedes ajustar según tus necesidades:
- Ajustes de seguridad: Establece restricciones en las conexiones entrantes y considera activar la autenticación de dos factores para mayor seguridad.
- Conexiones rápidas: Agrega dispositivos que uses frecuentemente a tu lista de Computadoras y contactos para facilitar la conexión.
- Ajustes de rendimiento: TeamViewer ajusta automáticamente la calidad de la conexión según el ancho de banda disponible, pero puedes modificar estos parámetros manualmente en Opciones de visualización.
Si estás buscando una alternativa eficiente y sencilla a TeamViewer, te invitamos a probar AnyDesk. Este software no solo te ofrece una configuración más ágil, sino también un rendimiento robusto que puede mejorar tu experiencia de acceso remoto. No dudes en contactarnos para conocer más sobre la compra de AnyDesk en México y probarlo gratis para que aproveches todos sus beneficios. ¡Estamos aquí para ayudarte!
- Publicado el