Guía Completa para Descargar e Instalar TeamViewer en México: Conexiones Remotas Sin Complicaciones
Descargar e Instalar TeamViewer en México
¿Estás listo para conectarte de manera remota? Si no tienes TeamViewer instalado en tu computadora, puedes descargarlo fácilmente desde su sitio oficial. Solo sigue las instrucciones del instalador y estarás listo para compartir tu pantalla y recibir soporte al instante.
Abrir TeamViewer
Una vez que hayas instalado TeamViewer, abre la aplicación en tu computadora. Te encontrarás con una ventana principal donde podrás ver tu ID de socio y contraseña. Esto es clave para iniciar una sesión de soporte.
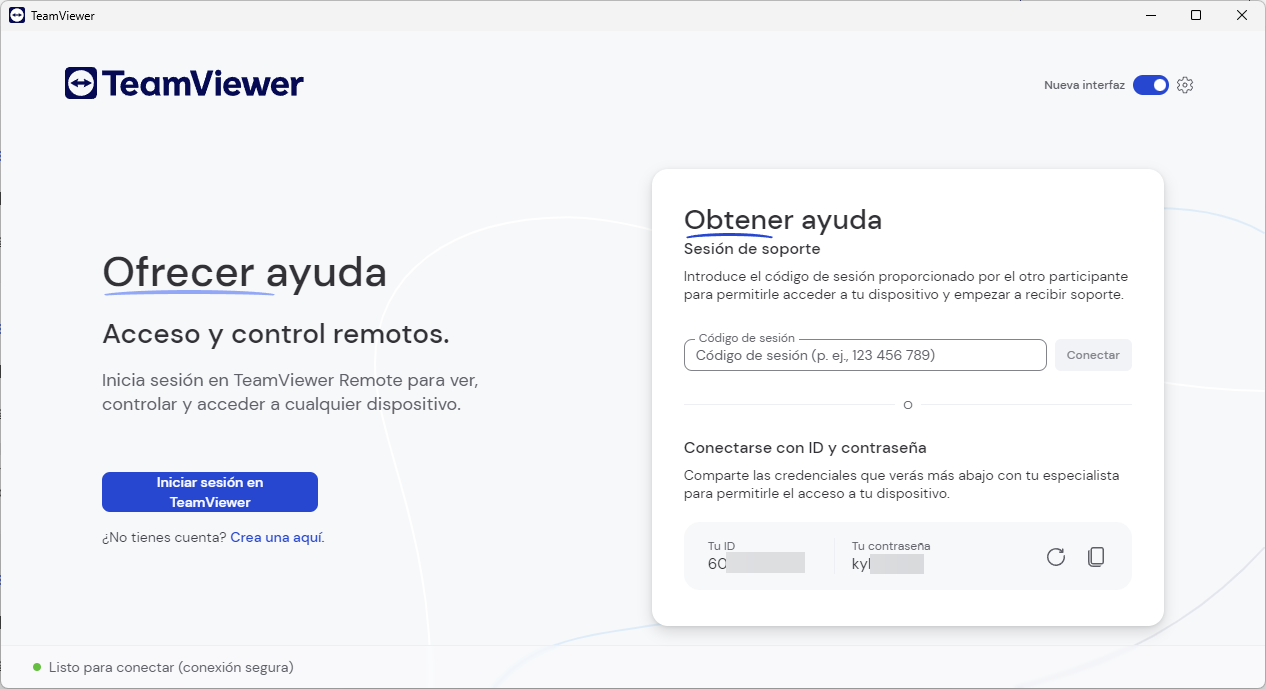
Iniciar una Sesión de Compartición
Solicitar Soporte Remoto
Si necesitas ayuda de alguien que también tenga TeamViewer, simplemente pídele su ID de socio y contraseña. Esta información es esencial para que puedas acceder a su computadora de forma segura.
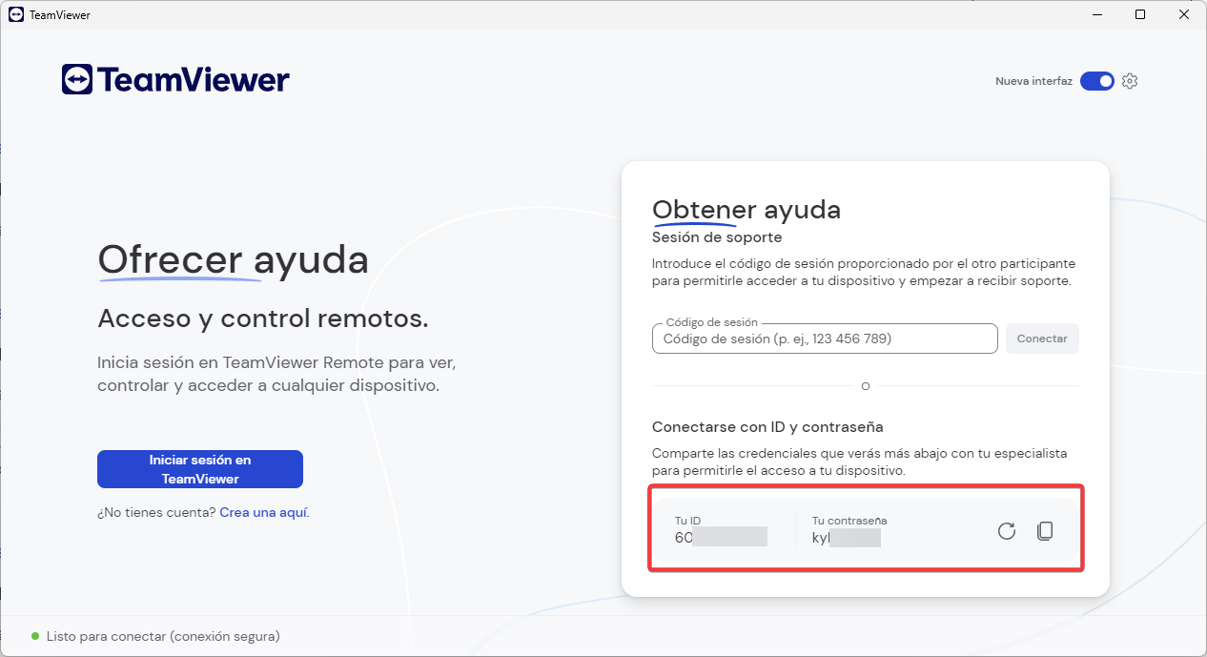
Conectar
Para establecer la conexión, ingresa el ID de socio en el campo adecuado y haz clic en “Conectar”. Luego, introduce la contraseña que te proporcionaron. ¡Y listo! Estás a un paso de conectarte.
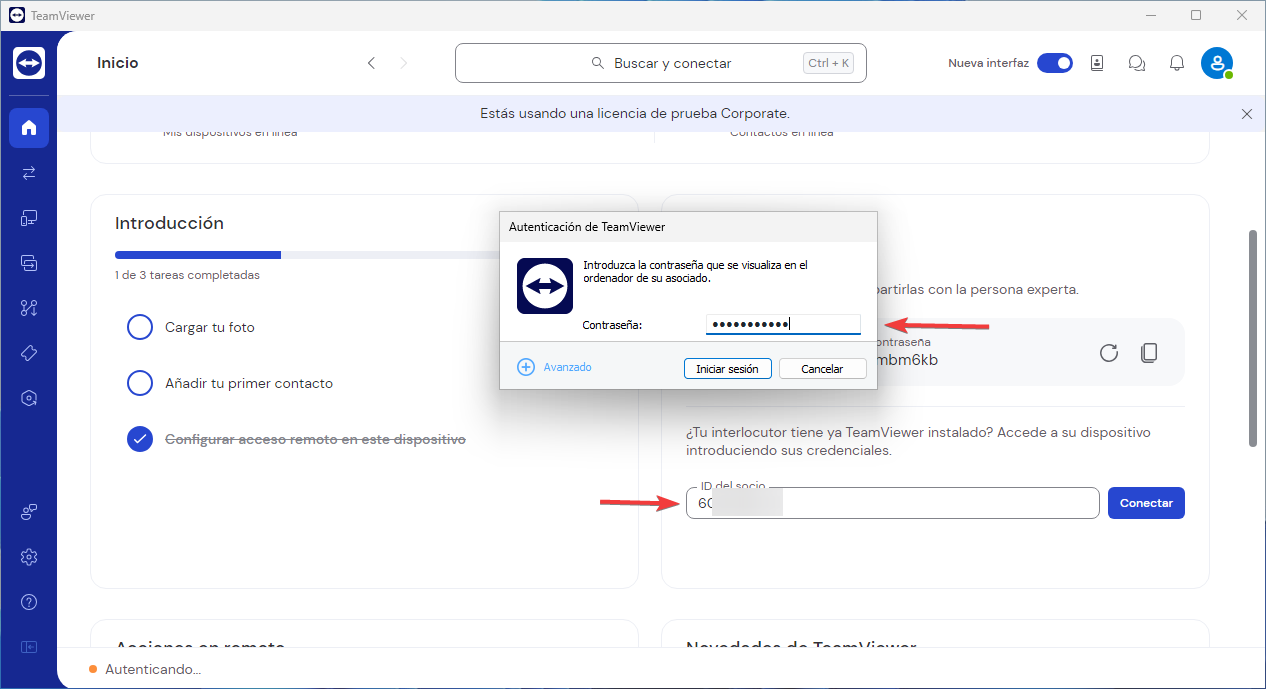
Compartir Pantalla Durante una Sesión de Soporte
Durante la Conexión
Una vez que estés conectado, tendrás la opción de compartir tu pantalla con la otra persona en la sesión remota. Busca la opción correspondiente en la barra de herramientas o en el menú de “Acciones” o “Compartir”.
Seleccionar Pantalla o Aplicación
Tienes la flexibilidad de elegir si deseas compartir toda tu pantalla o solo una aplicación específica. Esto te permite dirigir la atención hacia lo que realmente necesitas mostrar.
Configuración de la Sesión de Compartición
Opciones de Compartición
No olvides ajustar las opciones de compartición según tus necesidades. Puedes modificar la calidad de la imagen y el nivel de acceso en el menú de configuración, optimizando así la experiencia para ti y la persona que te está asistiendo.
Fin de la Sesión de Compartición
Detener Compartición
Si decides que ya no necesitas compartir tu pantalla, simplemente haz clic en el botón de “Detener Compartición” o cierra la ventana de sesión remota.
Finalizar la Conexión
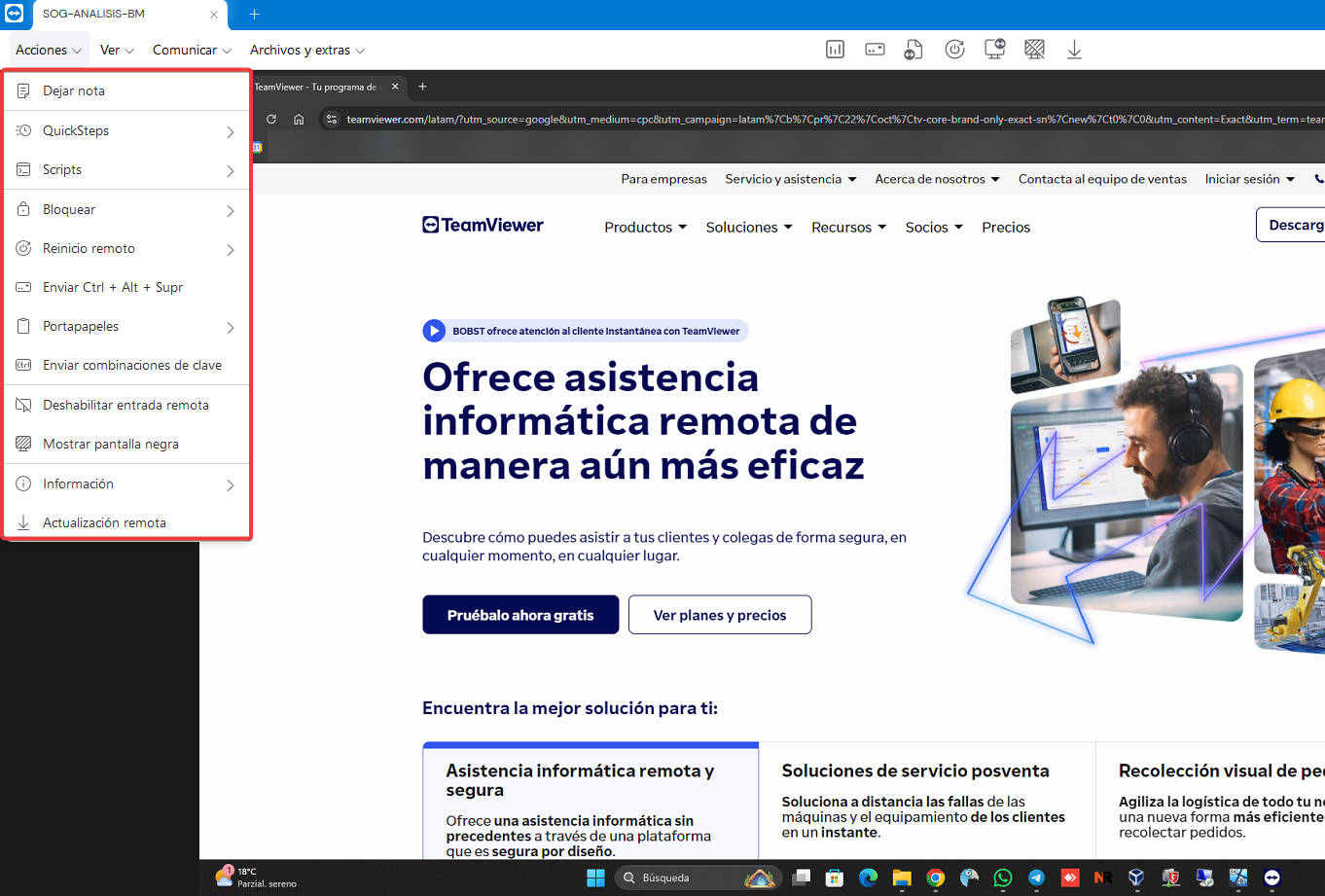
Para cerrar la sesión de forma definitiva, asegúrate de cerrar la ventana de TeamViewer tanto en tu computadora como en la de la otra persona.
Recomendación Final
Si buscas una alternativa eficaz para compartir pantalla de manera sencilla, te invitamos a considerar AnyDesk. Esta herramienta es fácil de usar, segura y ofrece funcionalidades similares a las de TeamViewer, lo que puede mejorar tu experiencia durante las sesiones de soporte remoto.
¡Prueba AnyDesk Gratis!
Para aprovechar todos los beneficios que AnyDesk tiene para ofrecerte, ¡no dudes en probarlo gratis! Si deseas conocer más sobre cómo adquirir AnyDesk en México, contáctanos. Estamos aquí para ayudarte en cada paso del camino.
- Publicado el