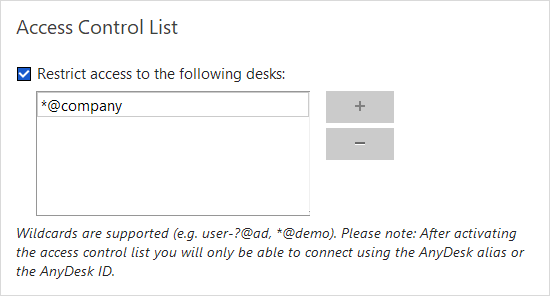Configuraciones de AnyDesk: Personaliza tu Cliente para un Rendimiento Óptimo
Configuraciones
AnyDesk ofrece una amplia variedad de configuraciones para personalizar un cliente según las necesidades específicas del usuario.
Interfaz de Usuario
Las configuraciones de la Interfaz de Usuario se encuentran en Configuración > Interfaz de Usuario. Como su nombre lo indica, estas configuraciones afectan predominantemente la interfaz de usuario de la ventana de AnyDesk.
Aquí puedes:
- Establecer el idioma
- Ver el Alias de AnyDesk
- Configurar el cliente para mostrar el ID de AnyDesk en lugar del Alias
- Ocultar la barra de tareas local cuando la ventana de AnyDesk está maximizada
- Solicitar un comentario después de que finalice la sesión
El comentario de la sesión será visible en la pestaña Sesiones del portal de clientes my.anydesk.com vinculado a la licencia del cliente. - Abrir la Libreta de direcciones al iniciar una ventana de AnyDesk
- Mostrar automáticamente la ventana de Aceptar cuando se recibe un mensaje de chat
- Ocultar la barra lateral en la ventana principal de AnyDesk
- Mostrar el campo “Escritorio Remoto” principal en la ventana principal de AnyDesk
Seguridad
Si AnyDesk ha sido instalado en el dispositivo, se requiere acceso administrativo para desbloquear estas configuraciones. Esto se puede hacer haciendo clic en el botón “Desbloquear Configuraciones de Seguridad” en la parte superior de “Configuración” > “Seguridad”.
Acceso Interactivo
En “Acceso Interactivo”, puedes determinar cuándo se muestra la ventana de Aceptar.
Las solicitudes de sesión entrantes pueden ser automáticamente rechazadas o requerir interacción del usuario.
En caso de que el Acceso Interactivo esté habilitado, la ventana de Aceptar se mostrará siempre que llegue una solicitud de sesión entrante.
Para iniciar la sesión, la solicitud debe ser aceptada ya sea presionando ‘Aceptar’ en la ventana de Aceptar o enviando credenciales válidas (ver Acceso no atendido).
Hay tres opciones para las solicitudes de conexión entrantes:
- Mostrar siempre
- Solo permitir cuando la ventana principal de AnyDesk esté abierta
- Nunca (El cliente solo es accesible mediante Acceso no atendido)
Nota: En caso de que el Acceso Interactivo esté deshabilitado, las solicitudes de sesión aún pueden ser aceptadas enviando credenciales válidas (ver Acceso no atendido).
Perfiles de Permiso (AnyDesk 7+)
Ver Perfiles de Permiso.
Acceso no atendido
Ver Acceso no atendido.
Lista de Control de Acceso
La lista de control de acceso (ACL) es una característica de seguridad basada en lista blanca que se encuentra en Configuración > Seguridad > Lista de Control de Acceso.
Solo los ID y Alias de AnyDesk registrados en la lista de control de acceso del cliente pueden solicitar conexiones a ese cliente. Los clientes con ID y Alias de AnyDesk que no estén registrados en la lista de control de acceso son rechazados automáticamente.
También están disponibles entradas de ACL comodín. Usando “*” o “?”, puedes ingresar partes de ID o Alias de AnyDesk. “*” denota una cadena de cualquier longitud, mientras que “?” representa un solo carácter.
Por ejemplo, si se ha comprado un espacio de nombres personalizado como “@company”, una entrada comodín como “*@company” garantizaría que solo los aliases en el espacio de nombres personalizado puedan conectarse al cliente de AnyDesk.
Permisos Estándar de Usuarios Remotos
Los permisos encontrados aquí son los permisos predeterminados para los usuarios que se conectan a través de la ventana de Aceptar.
Permite al usuario conectado:
- Escuchar la salida de sonido de mi computadora
- Controlar el teclado y el mouse de mi computadora
- Acceder al portapapeles de mi computadora
- Acceder al portapapeles de mi computadora para transferir archivos
- Bloquear el teclado y el mouse de mi computadora
- Reiniciar mi computadora
- Usar el Administrador de Archivos
- Bloquear la cuenta al final de la sesión
- Solicitar información del sistema
- Imprimir mis documentos en su impresora (Ver Impresión Remota)
- Dibujar en la pantalla de mi computadora (Ver Pizarra)
- Crear túneles TCP (Ver Tunelización TCP)
- Habilitar el modo de privacidad (Ver Privacidad de pantalla)
- Mostrar un puntero de mouse de color cuando el usuario conectado no tiene permiso para controlar mi dispositivo
Actualizaciones (solo Windows)
En “Configuración” > “Seguridad” > “Actualizaciones”, puedes elegir si descargar o instalar automáticamente nuevas actualizaciones en nuestro canal de Actualización Automática. Para más información, consulta Actualización.
- Mantener el cliente de AnyDesk automáticamente actualizado.
Ten en cuenta que esto no está disponible para clientes personalizados - Descargar actualizaciones y solicitar instalación
- Desactivar la auto-actualización
- Versión beta
Exploración
Con las funciones de Exploración de AnyDesk, AnyDesk puede encontrar automáticamente todos los clientes de AnyDesk en la misma red local.
Los elementos descubiertos muestran:
• Sistema operativo
• Nombre del dispositivo
• Alias/ID
• Imagen de usuario
Dentro de la configuración en “Configuración” > “Seguridad” > “Exploración”, puedes:
- Configurar si el cliente de AnyDesk debe buscar otros clientes de AnyDesk en la misma red
- Configurar si este cliente de AnyDesk debe ser descubierto por otros clientes de AnyDesk en la misma red
La exploración está habilitada de forma predeterminada para clientes de AnyDesk instalados. La exploración también se puede habilitar en modo portátil haciendo clic en la pestaña de Exploración azul o yendo a “Configuración” > “Seguridad” > “Exploración”.
Nota: Si la función de Exploración está habilitada, es posible que el Firewall necesite ser ajustado.
Privacidad
En “Configuración” > “Privacidad”, puedes establecer qué información deseas que sea visible al conectar a un dispositivo remoto en la ventana de Aceptar o al estar visible como una entrada de sesiones recientes o Libreta de direcciones.
Nombre de Usuario: Un nombre de cuenta personalizado o de usuario que se muestra en la ventana de Aceptar al conectarse a otros dispositivos.
Imagen de Usuario: Una imagen de cuenta personalizada o de usuario que se muestra en varios lugares, incluida la ventana de Aceptar. Si no hay una imagen de cuenta o esta opción ha sido desactivada, se mostrará la imagen de usuario predeterminada de AnyDesk.
Vista Previa de Escritorio: Una captura de pantalla o el fondo de pantalla del escritorio de tu dispositivo que se muestra en la Libreta de direcciones o en la lista de Sesiones Recientes de otros clientes de AnyDesk. Esta opción también se puede desactivar, y la vista previa se reemplazará con una imagen predeterminada.
Ruta de Captura de Pantalla: La ruta donde se guardarán las capturas de pantalla realizadas durante una sesión.
Registro de Chat: La ruta donde se guardarán el registro de chat. La grabación del chat también se puede desactivar desde aquí.
Fondo de Pantalla Alternativo: Al habilitar esta opción, puedes configurar qué fondo de escritorio ven los usuarios cuando se conectan a tu dispositivo. Puedes cargar una imagen personalizada o simplemente reemplazar tu fondo de escritorio con un color plano.
Una vez que todas las sesiones de AnyDesk se hayan desconectado de tu cliente, tu fondo volverá a la normalidad.
Marco de Pantalla: Al habilitar esta función, se mostrará un borde siempre visible alrededor de tu pantalla cuando alguien se conecte a tu dispositivo. Esto te permitirá saber con un solo vistazo si alguien está conectado a tu dispositivo.
Visualización
Ver Visualización.
Audio
En “Configuración” > “Audio”, puedes configurar qué dispositivo de audio se debe transmitir, así como desde qué dispositivo de audio deben emitirse los sonidos del dispositivo remoto.
Transmisión: Transmite audio al dispositivo remoto durante sesiones entrantes. Puedes elegir entre no transmitir, el dispositivo estándar de tu sistema operativo o un dispositivo específico.
Salida: Determina el dispositivo de salida durante sesiones salientes. Puedes elegir entre ninguna salida, el dispositivo estándar de tu sistema operativo o un dispositivo específico.
Nota: El audio es unidireccional. Crea una sesión inversa adicional para la transmisión de audio bidireccional.
Consulta Audio para obtener más información.
Conexión
Conexión Directa
Si las conexiones directas están habilitadas en “Configuración” > Conexión > “General”, AnyDesk intentará crear un túnel de sesión entre este cliente de AnyDesk y el cliente al que intenta conectarse.
Si está deshabilitado, la sesión de AnyDesk entre los puntos de conexión local y remoto se enruta a través de nuestros servidores. Ten en cuenta que, como las sesiones de AnyDesk están encriptadas, AnyDesk no puede ni intentará examinar los datos de tu sesión.
En general, las conexiones directas suelen ser más rápidas que una conexión enrutable. Sin embargo, para algunos entornos de red, es posible que experimentes inestabilidad de red debido a la configuración de firewall u otras soluciones de seguridad. Deshabilita las conexiones directas en la configuración para evitar terminaciones inesperadas de sesión.
Escucha de Puerto Local
Para conexiones directas, el puerto TCP 7070 se usa para escuchar de forma predeterminada. Este puerto se abre al instalar AnyDesk.
Se puede especificar un puerto personalizado en “Configuración” > “Conexión” > “General” (Debe configurarse para todos los clientes).
Proxy HTTP
Requisitos:
El servidor proxy debe:
- Soportar el método CONNECT
- No interceptar o alterar el flujo o la conexión SSL/TLS.
AnyDesk admite el uso de un servidor proxy. Los modos de trabajo disponibles son:
- desactivado
- determinado automáticamente (Configuración Automática de Proxy / PAC)
- especificado
- IP
- Puerto
- Autenticación
Nota: El proxy debe admitir el método CONNECT. La autenticación se puede realizar con acceso Básico y acceso Digest.
NTLM
A partir de AnyDesk 6.3.0 y posterior para Windows, se admite la autenticación NTLM como una forma de autenticación de proxy.
Utilizando NTLM, los nombres de usuario y las contraseñas están encriptados y puedes utilizar tus credenciales de Windows de dominio existentes en lugar de un segundo conjunto de credenciales independientes.
¿Por qué NTLM?
Un caso de uso para NTLM es para empresas que utilizan cuentas configuradas en dominios Windows para sus dispositivos. Con la autenticación NTLM para sus proxies, no necesitan generar un nuevo conjunto de credenciales de inicio de sesión para cada usuario y simplemente pueden usar las credenciales existentes almacenadas en su controlador de dominio Windows. Esto tiene la ventaja adicional de reducir el número de credenciales de inicio de sesión que el usuario necesita recordar.
Además, NTLM es mucho más seguro que Basic, ya que está encriptado.
Transferencia de Archivos
Ver Gestor de Archivos y Transferencia de Archivos.
Grabación
En “Configuración” > “Grabación”, puedes establecer si las sesiones deben grabarse automáticamente de forma predeterminada.
Estas configuraciones se pueden ajustar aún más para grabar automáticamente solo sesiones entrantes o salientes.
De forma predeterminada, las grabaciones de sesiones se pueden encontrar en %homepath%\Videos\AnyDesk. También se admite la asignación de rutas personalizadas locales.
Para obtener una explicación detallada, consulta nuestro artículo sobre Grabación de Sesiones.
Impresora
Hay tres modos para manejar trabajos de impresión entrantes:
- Descartar (Rechazar automáticamente trabajos de impresión entrantes)
- Imprimir utilizando la impresora predeterminada
- Imprimir utilizando la impresora especificada
Ver Impresión Remota.
Inicio Remoto
Ver Inicio Remoto.
Clave de Licencia
La licencia de AnyDesk se puede encontrar en my.anydesk.com. Para obtener instrucciones sobre cómo registrar tu cliente de AnyDesk en tu cuenta, visita nuestro artículo sobre Licencias.
Acerca de AnyDesk
En Acerca de AnyDesk, puedes ver la versión de tu cliente de AnyDesk, así como qué licencia está actualmente registrada en el cliente de AnyDesk.
En “Configuración” > “Acerca de AnyDesk” > “Información de Soporte”, puedes hacer clic en:
- Página de Ayuda y Soporte para abrir nuestro Centro de Ayuda utilizando el navegador predeterminado.
- Enviar Información de Soporte para abrir el cliente de correo electrónico predeterminado y enviar a nuestro equipo de Soporte tus archivos de rastreo. No olvides proporcionar también una descripción del problema.
- Abrir Rastreo de Conexión para ver una lista de todos los clientes que han hecho una solicitud de conexión a este cliente de AnyDesk.
Si deseas aprovechar todos los beneficios de AnyDesk, te invitamos a probarlo gratis y a contactarnos para conocer más sobre la compra de AnyDesk en México.
- Publicado el