Cómo añadir múltiples usuarios vía LDAP en AnyDesk
Añade múltiples usuarios vía LDAP
Aplicable para usuarios con una licencia Enterprise-Cloud o Ultimate-Cloud.
El proveedor de usuarios LDAP permite al propietario de la organización configurar un proceso de autenticación de usuarios que valida una combinación de nombre de usuario y contraseña con un servidor de directorios como Microsoft Active Directory, OpenLDAP o OpenDJ.
Los directorios LDAP son una tecnología estándar para almacenar información de usuarios, grupos y permisos, y servir esa información a otras aplicaciones.
Como resultado, puedes configurar LDAP en my.anydesk II y los usuarios de tu organización podrán iniciar sesión con SSO utilizando la ID de la organización y las credenciales de su empresa. Además, puedes importar roles de tu proveedor de identidad LDAP a my.anydesk II.
Para obtener más información sobre los tipos de proveedores de usuarios, consulta Proveedores de usuarios.
Certificados de la organización
La sección de Certificados de la organización muestra todos los certificados agregados a la organización. Un certificado se suele almacenar en un archivo .pem y se utiliza para cifrar la comunicación entre my.anydesk II y tu proveedor de identidad LDAP.
Para agregar un certificado a tu organización:
- Abre my.anydesk II y ve a Organización.
- En la sección General, haz clic en Editar, y en el campo Proveedor de usuarios, selecciona LDAP.
- En la ventana Cambiar proveedor activo, selecciona Continuar.
- Desplázate hacia abajo hasta la sección de Certificados de la organización y haz clic en Agregar nuevo certificado.
- En la ventana Agregar nuevo certificado de la organización, pega el contenido del archivo de certificado en formato .pem.
✔️ También puedes arrastrar y soltar un certificado con formato .pem en este campo. - Haz clic en Agregar nuevo certificado.
Configurar LDAP
Necesitas configurar tu proveedor de identidad basado en LDAP para crear una conexión a my.anydesk II.
Para configurar LDAP en my.anydesk II:
- Abre my.anydesk II y ve a Organización.
- En la sección General, haz clic en Editar, y en el campo Proveedor de usuarios, selecciona LDAP.
- En la ventana Cambiar proveedor activo, selecciona Continuar.
- Desplázate hacia abajo hasta la sección de Configuración de LDAP, haz clic en Editar y proporciona la siguiente información:
- Atributo RDN LDAP - escribe el nombre del atributo de LDAP que se utiliza como RDN (atributo superior) del DN de usuario típico. Por lo general, este atributo opcional es el mismo que el atributo de nombre de usuario LDAP. Por ejemplo, para Windows Active Directory, es común utilizar cn como atributo RDN cuando el atributo de nombre de usuario puede ser sAMAccountName.
- Atributo UUID LDAP - escribe el nombre del atributo de LDAP que se utiliza como identificador único de objeto (UUID) para objetos en LDAP. Para Windows Active Directory, debería ser objectGUID. Si tu servidor LDAP no admite la noción de UUID, puedes utilizar cualquier otro atributo que sea único entre los usuarios de LDAP en el árbol. Por ejemplo, uid o entryDN.
- Clases de objetos de usuario - escribe todos los valores del atributo de objeto objectClass de LDAP para usuarios en LDAP, separados por comas. Por ejemplo, inetOrgPerson,organizationalPerson. Los usuarios recién creados se sincronizarán con LDAP con todas esas clases de objetos y solo se podrán encontrar registros de usuarios de LDAP existentes si contienen todas esas clases de objetos.
- URL de conexión - pega una URL de conexión a tu servidor LDAP.
- DN de usuarios - escribe el DN completo del árbol de LDAP donde se encuentran tus usuarios. Este DN es el padre de los usuarios de LDAP. Por ejemplo, ou=users,dc=example,dc=com si tu usuario típico tiene un DN como uid=john,ou=users,dc=example,dc=com.
- DN de inicio de sesión - escribe el DN del administrador LDAP. Esto se utilizará para que my.anydesk II acceda al servidor LDAP.
- Credencial de inicio de sesión - escribe la contraseña del administrador LDAP.
- Filtro de búsqueda de usuario - escribe el nombre del filtro LDAP utilizado para buscar usuarios. Deja esto vacío si no se necesita ningún filtro adicional y deseas recuperar todos los roles de LDAP. De lo contrario, asegúrate de que el nombre del filtro comience con ( y termine con ), por ejemplo, (nombre_filtro).
- Tamaño del lote - escribe el número de usuarios LDAP que se deben importar de LDAP a my.anydesk II por transacción.
- Sincronización completa periódica - activa el interruptor para realizar una sincronización completa periódica de usuarios LDAP a my.anydesk II. Si está habilitado, se debe proporcionar el Periodo de sincronización completa.
- Periodo de sincronización completa - ingresa el tiempo (en segundos) que debe pasar antes de que my.anydesk II intente sincronizarse nuevamente con el servidor LDAP. Sincronización completa periódica debe estar habilitada.
- Sincronización periódica de usuarios cambiados - activa el interruptor para realizar una sincronización periódica de usuarios LDAP cambiados o recién creados. Si está habilitado, se debe proporcionar el Periodo de sincronización de usuarios cambiados.
-
Periodo de sincronización de usuarios cambiados - ingresa el tiempo (en segundos) que debe pasar antes de que my.anydesk II solicite al servidor LDAP usuarios LDAP cambiados o recién creados. Sincronización periódica de usuarios cambiados debe estar habilitada.
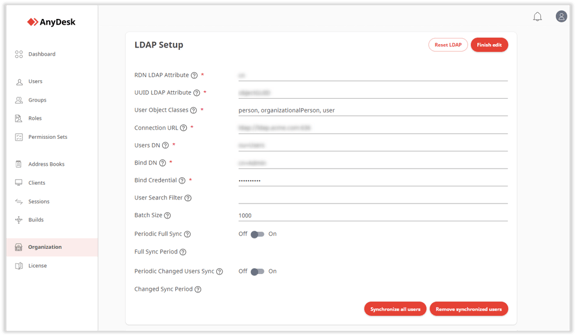
- Haz clic en Finalizar edición.
Después, todos los usuarios (potencialmente filtrados) de tu servidor LDAP podrán iniciar sesión en [my.anydesk II]
- Publicado el