Cómo Compartir Tu Pantalla con TeamViewer en México: Guía Paso a Paso para Colaborar Eficazmente
Guía para Compartir tu Pantalla con TeamViewer en México
Si eres parte de una empresa mexicana y necesitas compartir tu pantalla para colaborar de manera eficiente, TeamViewer es una opción popular y efectiva. A continuación, te presentamos una guía paso a paso sobre cómo descargar, instalar y utilizar TeamViewer para compartir tu pantalla con colegas o clientes.
1. Descargar e Instalar TeamViewer
Primero, si aún no tienes TeamViewer en tu computadora, visita el sitio oficial de TeamViewer en teamviewer.com. Desde ahí, elige la versión que mejor se adapte a tu sistema operativo, ya sea Windows, macOS o Linux. Una vez que la descarga esté completada, sigue las instrucciones en pantalla para completar la instalación sin complicaciones.
2. Abrir TeamViewer
Una vez instalado, abre el programa en tu computadora. Aparecerá una ventana principal donde encontrarás tu ID de socio y una contraseña que se generan automáticamente cada vez que inicias TeamViewer. Comparte estos datos con la persona con la que deseas realizar la sesión de compartición de pantalla.
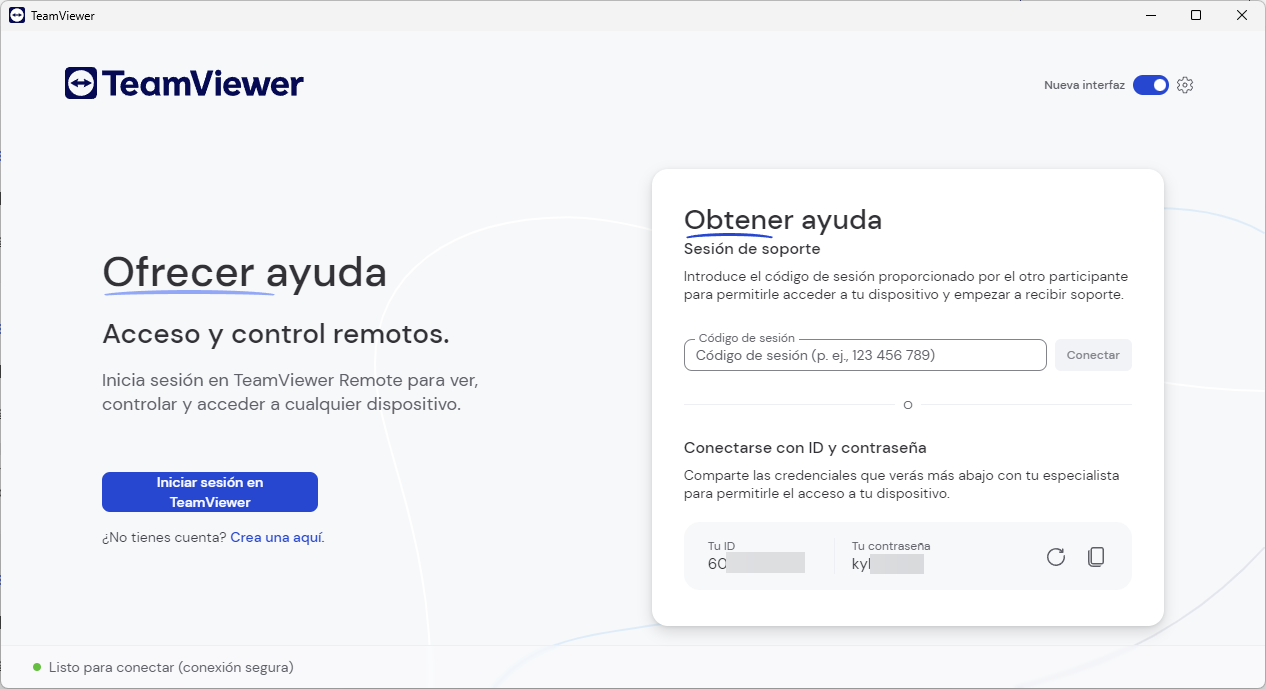
3. Compartir tu Pantalla
Para que otra persona vea tu pantalla, simplemente proporciona tu ID de socio y contraseña. La persona que se conectará a ti, solo necesita:
- Ingresar tu ID de socio en su aplicación TeamViewer en el campo “ID de socio”.
- Hacer clic en Conectar.
- Introducir la contraseña que le diste.
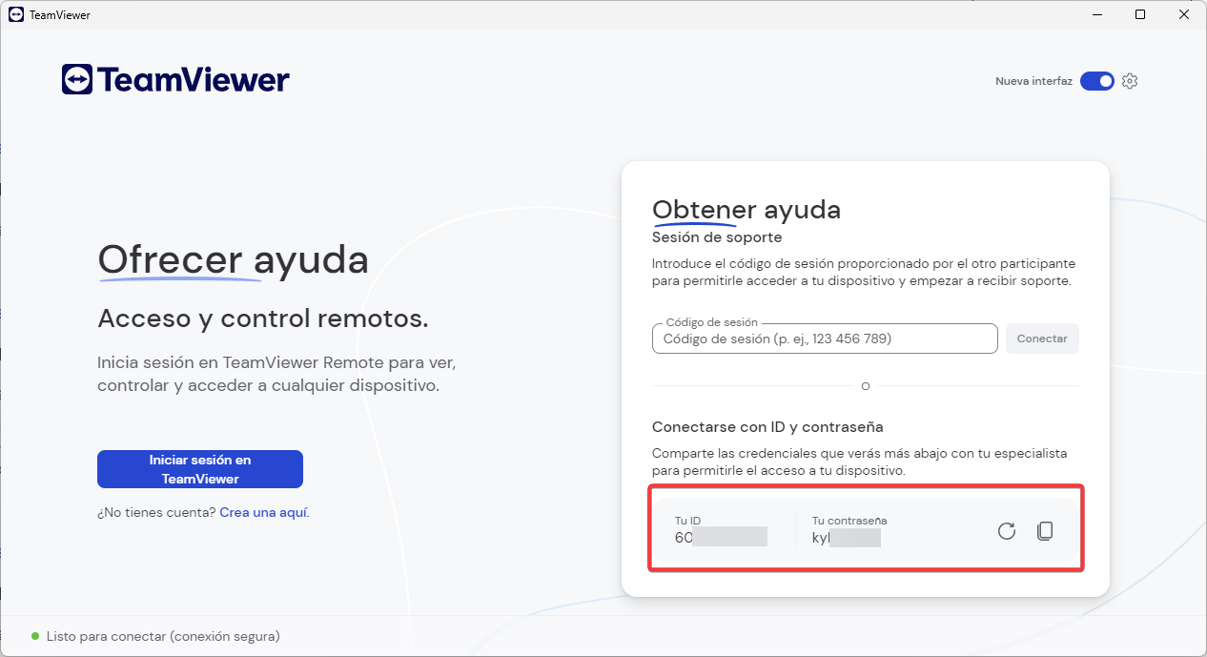
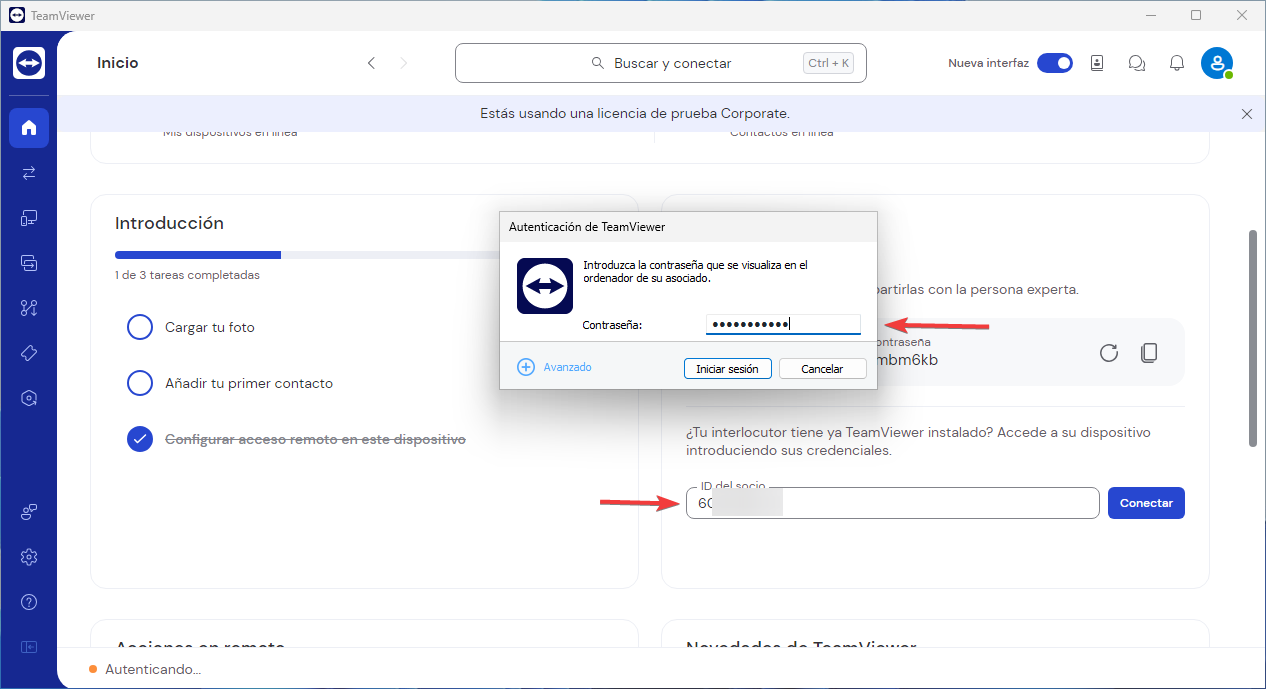
4. Comenzar a Compartir
Tan pronto como se conecten, la otra persona podrá ver tu pantalla en tiempo real. Esta es una excelente manera de colaborar en proyectos o brindar soporte técnico. En la barra de herramientas de TeamViewer, ubicada en la parte superior de la ventana de sesión, puedes ajustar la calidad de la imagen y otras opciones de compartición según tus necesidades.
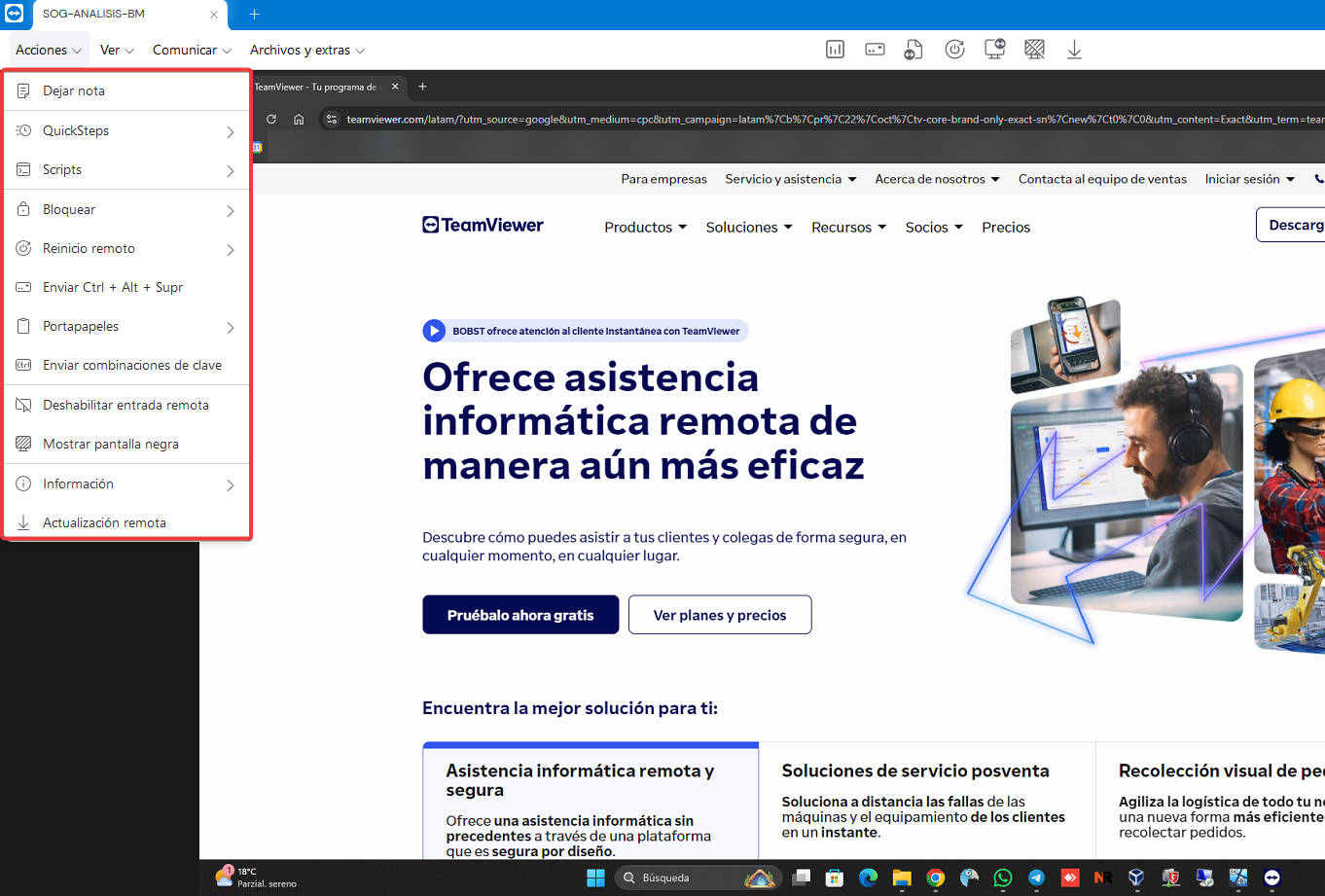
5. Control Compartido (Opcional)
Si deseas que la otra persona no solo vea, sino que también controle tu computadora, activa la opción de control remoto. En la barra de herramientas, selecciona “Acciones” y luego elige “Permitir control remoto”. Esto puede ser muy útil para realizar configuraciones o resolver problemas directamente desde tu equipo.
6. Finalizar la Sesión de Compartición
Cuando desees terminar la sesión de compartición, simplemente cierra la ventana de TeamViewer o la sesión activa. Esto finalizará la conexión de inmediato, asegurando que tu información permanezca privada.
Alternativa: ¿Por Qué Probar AnyDesk?
Si estás buscando una alternativa a TeamViewer que sea igualmente eficiente para compartir pantalla, te invitamos a probar AnyDesk. Esta herramienta es muy fácil de usar, ofrece una excelente calidad de imagen y es perfecta para la colaboración a distancia en cualquier empresa mexicana.
¡No te quedes sin probarlo! Te invitamos a experimentar gratis con AnyDesk y descubrir cómo puede mejorar la productividad en tu trabajo diario. Si quieres conocer más sobre la compra de AnyDesk en México, no dudes en contactarnos. ¡Estamos aquí para ayudarte!
- Publicado el