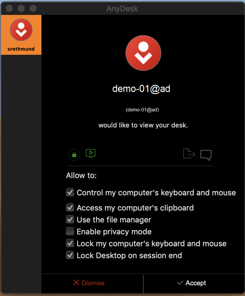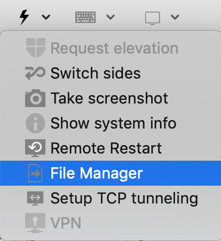AnyDesk para macOS: Conectividad perfecta y configuración sencilla en México
AnyDesk para macOS en México
El escritorio remoto AnyDesk para macOS te ofrece una conectividad perfecta y una configuración sencilla. Mediante clientes personalizados, puede adaptarse individualmente a tus operaciones específicas.
Requisitos del Sistema
AnyDesk para macOS es compatible con macOS 10.11 y versiones posteriores.
macOS 11.0 Big Sur y versiones posteriores, así como dispositivos con Apple Silicon, solo son compatibles con AnyDesk para macOS 6.1.0 y versiones posteriores.
Los clientes heredados para macOS 10.10 se pueden encontrar aquí pero ya no cuentan con soporte.
Instalación y Desinstalación
Instalación
Consulta Instalación – Instrucciones Específicas del Sistema Operativo – macOS.
Para configurar los permisos de seguridad necesarios para recibir sesiones entrantes, consulta Permisos de Seguridad en macOS.
Desinstalación
Para desinstalar la versión portátil de AnyDesk para macOS:
- Mueve AnyDesk a la carpeta “Aplicaciones” y luego a la Papelera
- Elimina las carpetas ~/.anydesk/ y /etc/anydesk/ para clientes estándar de AnyDesk
- Elimina las carpetas ~/.anydesk-ad_
/ y /etc/anydesk-ad_/ para clientes personalizados de AnyDesk
Para desinstalar la versión instalada de AnyDesk para macOS:
- Ve a Menú > Acerca de AnyDesk
- Mantén presionada la tecla opción/ALT
- Haz clic en “Desinstalar” en la esquina superior derecha de la ventana
- Elimina las carpetas ~/.anydesk/ y /etc/anydesk/ para clientes estándar de AnyDesk
- Elimina las carpetas ~/.anydesk-ad_
/ y /etc/anydesk-ad_/ para clientes personalizados de AnyDesk
Advertencia: Ten en cuenta que eliminar las carpetas anteriores eliminará permanentemente la ID y el Alias de AnyDesk registrados en ese cliente y no se podrán restaurar a menos que se haya realizado una copia de seguridad. Consulta ID y Alias de AnyDesk.
Permisos de Seguridad
Consulta Permisos de Seguridad para macOS.
Notarización
Por defecto, los clientes personalizados no están firmados por Apple. Esto significa que los usuarios que inicien el cliente personalizado pueden recibir un aviso de advertencia que les impida iniciar el cliente de AnyDesk. Una solución alternativa para esto es simplemente hacer clic con el botón derecho en la aplicación personalizada de AnyDesk y seleccionar “Ejecutar”.
Además, si no deseas ver el aviso de advertencia, puedes habilitar “Notarizar Cliente” en el configurador de clientes personalizados. Esto enviará tu cliente personalizado de macOS a los servidores de Apple para ser notarizado después de haber sido guardado.
Nota:
El tiempo necesario para notarizar el cliente personalizado de macOS depende en gran medida de la carga actual en los servidores de notarización de Apple. Esto significa que el tiempo necesario para notarizar puede oscilar entre 15 minutos y 6 horas.
Si la notarización del cliente lleva más de 6 horas, recomendamos realizar una copia de la configuración del cliente personalizado y notarizar esa copia en su lugar.
Ten en cuenta que guardar cualquier cambio en la configuración del cliente personalizado o una nueva versión de AnyDesk para macOS reiniciará el proceso de notarización.
Ventana de Aceptación
La Ventana de Aceptación se muestra cuando se recibe una solicitud de conexión al cliente de AnyDesk, a menos que se haya desactivado “Mostrar siempre solicitudes de sesión entrantes” en Configuración > Seguridad > Acceso Interactivo.
Esta ventana siempre se muestra cuando hay una sesión activa.
Desde esta ventana, el usuario puede:
- Aceptar o rechazar la solicitud de conexión o desconectar la sesión activa
- Ver la ID/Alias de AnyDesk que solicita la conexión o está conectado
- Ver la encriptación y el tipo de conexión
- Acceder a los archivos copiados desde el cliente conectado si “Sincronizar portapapeles” está activado
- Acceder al chat con el cliente conectado
- Establecer los permisos del cliente conectado
- Deshabilitar todas las opciones en Configuración o en la Ventana de Aceptación resultará en una sesión de solo visualización.
Gestor de Archivos
Para iniciar una sesión solo en el modo de Gestor de Archivos, ingresa la ID/Alias de AnyDesk del dispositivo remoto y haz clic en “Explorar archivos”.
Durante una sesión, el Gestor de Archivos también se puede acceder utilizando el icono de Archivos en la barra de herramientas de AnyDesk.
Nota: Las unidades de red y las rutas UNC no son compatibles actualmente.
Transferencia de Archivos
Consulta Gestor de Archivos y Transferencia de Archivos.
Atajos entre Plataformas
Debido a las diferencias en la funcionalidad entre macOS, Windows y Linux en las teclas Super, no es posible traducir directamente los atajos de teclado específicos del sistema operativo.
Cuando utilices un dispositivo macOS para controlar un dispositivo Windows/Linux o viceversa, utiliza los atajos del dispositivo que estás controlando:
| macOS | Windows/Linux |
|---|---|
| comando (CMD) | WIN / SUP |
| opción | ALT |
| control | CTRL |
Teclas modificadoras y sus equivalentes en diferentes sistemas operativos.
Ejemplos
Copiar y pegar desde Windows/Linux a macOS:
- copia con CTRL+C en el dispositivo local Windows/Linux,
- pega con WIN/SUP+V
Copiar y pegar desde macOS a Windows/Linux:
- copia con CMD+C,
- pega con control+V
Acceso a Spotlight de macOS desde Windows/Linux
- CMD+Espacio (utiliza WIN/SUP en lugar de la tecla de comando)
Configuración
Además de las configuraciones estándar que se encuentran en todas las plataformas de AnyDesk, los usuarios de macOS tienen las siguientes opciones únicas en la pestaña “Interfaz de Usuario”:
Transmitir atajos de teclado: Habilitar esta opción permitirá al usuario del cliente de macOS transmitir atajos de teclado al cliente remoto.
Aceptar todos los atajos de teclado remotos: Al habilitar esta opción se accederá a los atajos de teclado adicionales definidos en la configuración de “Preferencias del Sistema” > “Teclado” > “Atajos” de macOS. Ten en cuenta que una vez habilitada esta opción, se deberán aceptar permisos adicionales en el dispositivo macOS.
Usar Command Derecho como Tecla Host: Con esta opción habilitada, solo se transmitirá la tecla Command izquierda al dispositivo remoto. La tecla Command derecha estará disponible para controlar el dispositivo macOS local.
Audio
La transmisión de audio está disponible en dispositivos remotos macOS que ejecuten macOS 13 (Ventura) y versiones posteriores, así como AnyDesk 7.2.0 y versiones posteriores para macOS.
Libreta de Direcciones
Consulta Libreta de Direcciones.
¿Listo para probar gratis AnyDesk y mejorar la conectividad de tu empresa en México? ¡No esperes más y descubre todos los beneficios que AnyDesk tiene para ofrecerte! Ponte en contacto con nosotros para conocer más sobre la compra de AnyDesk en México.
- Publicado el