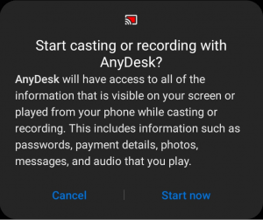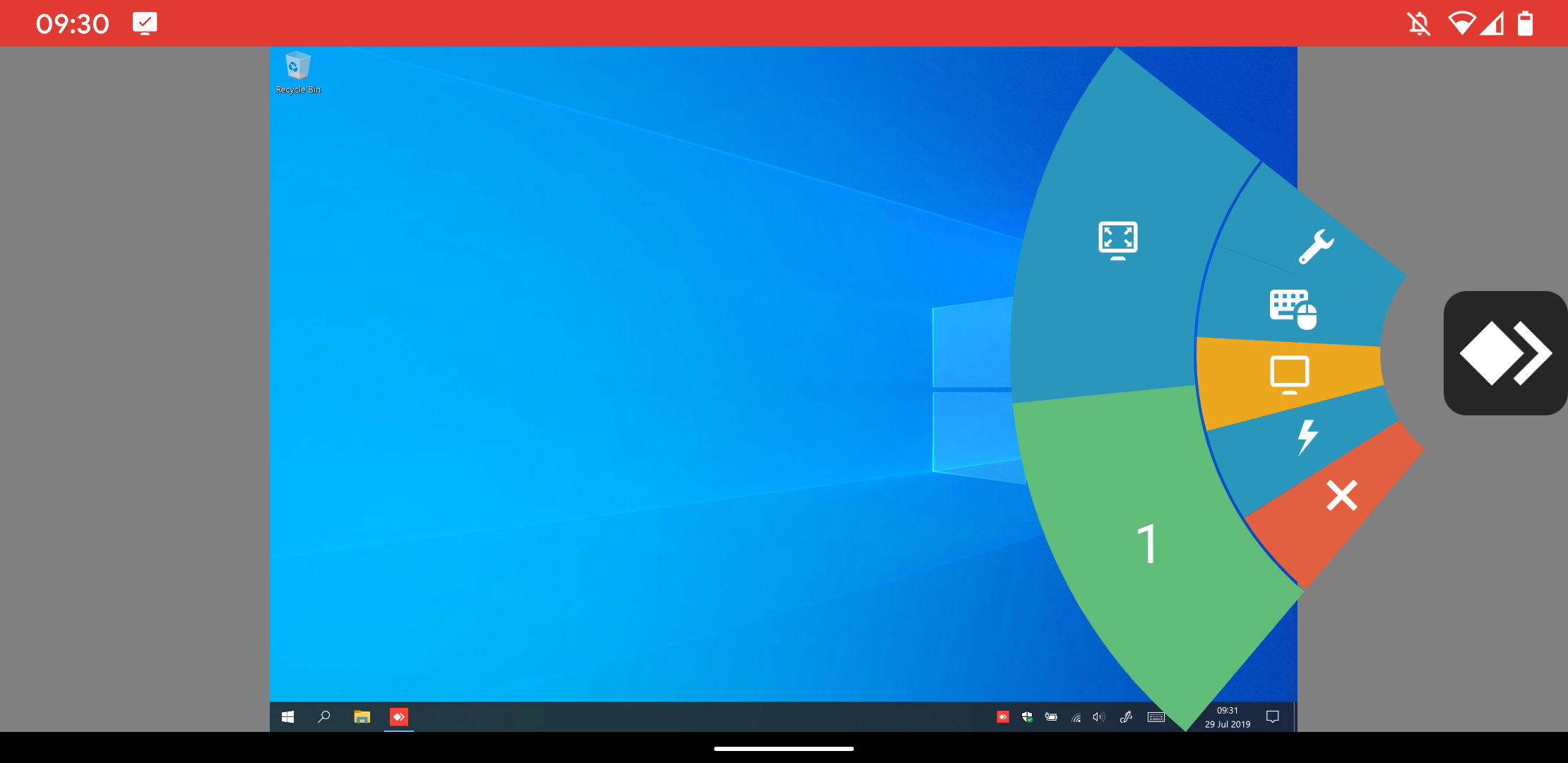AnyDesk para Android y ChromeOS: Conectividad y Control Remoto en México
AnyDesk para Android/ChromeOS en México
Esta aplicación de acceso remoto para Android te ofrece una solución verdaderamente móvil para conectividad y control remoto de escritorio a través de dispositivos Android.
Advertencia: A partir de Android 10 y dependiendo del proveedor de smartphone, los usuarios recibirán una advertencia de seguridad de Android con respecto a la proyección al conectar al dispositivo Android. Para muchos usuarios, este mensaje no se puede omitir y requiere que el usuario final acepte manualmente la advertencia antes de que el usuario conectado pueda establecer la sesión.
Requisitos del Sistema
Advertencia: Debido a limitaciones del proveedor, el control remoto de dispositivos ChromeOS no es compatible en este momento.
- El control remoto de un dispositivo Android requiere Android 7.0 o posterior. Debido a la amplia variedad de ecosistemas de Android, puede ser necesario descargar e instalar un plugin de control. Si es necesario, los plugins de control se descargan automáticamente al iniciar AnyDesk por primera vez después de recibir la confirmación del usuario.
Alternativamente, pueden ser descargados e instalados manualmente desde la Google Play Store.
Precaución: Para algunos dispositivos, puede ser necesario activar el plugin de control en la configuración de accesibilidad de Android.
Asignar clave de licencia
Debido a restricciones del proveedor, actualmente no es posible asignar una clave de licencia a la aplicación normal de AnyDesk para Android descargada desde la Google Play Store sin la ayuda de una herramienta de gestión de dispositivos móviles de terceros.
Sin embargo, una forma de tener un cliente de AnyDesk con licencia en tu dispositivo Android es usar un cliente personalizado. Para asignar la clave de licencia a tu cliente de AnyDesk para Android y obtener acceso a funciones como la Libreta de Direcciones o Registro de Sesión, crea un cliente personalizado de Android con la opción “Asignar a licencia” habilitada.
Después, descarga e instala el APK del cliente personalizado en el dispositivo Android y verás una aplicación llamada “AnyDesk personalizado” que está registrada en tu cuenta.
Puedes encontrar más información sobre nuestro generador de clientes personalizados en Personalizar AnyDesk.
Configuraciones
Por favor consulta Configuraciones.
Menú de Sesión
Durante una sesión, el Menú de Sesión puede mostrarse manteniendo presionado el logo de AnyDesk. Este menú puede ayudar a los usuarios a controlar todos los aspectos de su sesión, desde cambiar la calidad de transmisión hasta desconectar la sesión.
Para cambiar la ubicación del logo de AnyDesk, tócalo dos veces y luego arrástralo a la ubicación deseada.
Configuraciones de Sesión
Dentro de las configuraciones de sesión, los usuarios pueden configurar:
- Entrada
- Habilitar o deshabilitar la capacidad de controlar el dispositivo remoto
- Habilitar o deshabilitar la capacidad de sincronizar el portapapeles entre el dispositivo Android y el dispositivo remoto
- Bloquear al usuario remoto para interferir con tus acciones
- Elegir el método de entrada
- Pantalla
- Calidad de transmisión
- Mostrar u ocultar el cursor remoto
- Cambio automático de pantallas cuando el cursor remoto se mueve a una pantalla diferente
- Habilitar o deshabilitar el modo de privacidad de la pantalla
- Audio
- Habilitar o deshabilitar la transmisión de sonido
- Seguridad
- Bloquear la cuenta remota al finalizar la sesión
-
VPN
- Configurar la configuración de VPN
- Iniciar y detener la VPN
Configuraciones de Entrada
En este menú, se pueden cambiar diferentes métodos de entrada de teclado y ratón.
- Teclado virtual especial para ayudar a usar atajos del sistema operativo en el dispositivo remoto
- Teclado virtual estándar
- Cambiar a entrada directa de ratón
- Cambiar a modo touchpad
- Cambiar a modo touch-to-touch (predeterminado para sesiones de Android a Android)
Seleccionar monitor remoto
Si el dispositivo conectado tiene varias pantallas, los usuarios pueden cambiar entre las diversas pantallas desde aquí, así como activar y desactivar el modo de pantalla completa en Android.
Acciones
El menú de Acciones proporciona características adicionales para los usuarios, tales como:
- Capturar una captura de pantalla
- Transferir un archivo al dispositivo remoto
- Descargar un archivo desde el dispositivo remoto
- Solicitar Elevación
- Enviar un comando CTRL+ALT+DEL al dispositivo Windows remoto
- Iniciar/Detener VPN
- Habilitar o deshabilitar el modo de privacidad de pantalla
- Iniciar y detener la grabación de sesión
Transferencia de Archivos
Por favor consulta Administrador de Archivos y Transferencia de Archivos.
Libreta de Direcciones
Por favor consulta Libreta de Direcciones.
Gestos
Cuando se utilizan los modos de entrada de ratón y touchpad, se admiten los siguientes gestos:
- Deslizar un dedo para mover el cursor
- Pellizcar con dos dedos para hacer zoom dentro y fuera de la vista remota
- Deslizar tres dedos para desplazar
- Toque de un dedo para clic izquierdo
- Mantener presionado con un dedo para clic derecho
- Toque de tres dedos para clic medio
Atajos de Teclado
Al conectar a un dispositivo Android desde Windows, AnyDesk ofrece atajos de teclado a los botones de navegación de Android. Para invocar un comando, mantén presionadas las teclas CTRL+ALT+SHIFT y presiona una de las siguientes teclas.
Si te conectas desde AnyDesk 7.1.0 para Windows y más recientes a AnyDesk 7.0.0 para Android y más recientes:
| Tecla | Función |
|---|---|
| F5 | Atrás |
| F6 | Inicio |
| F7 | Aplicaciones recientes |
| F8 | Menú de la aplicación actual |
| F9 | Encendido/Apagado |
| F11 | Bajar volumen |
| F12 | Subir volumen |
| Fin | Aceptar |
Plugins de Control
Los plugins de control se utilizan para facilitar el control de dispositivos Android utilizando la aplicación AnyDesk para Android.
Puedes encontrar una lista completa de los plugins de control para la aplicación AnyDesk para Android en Plugins de Control de Android. Sin embargo, te recomendamos encarecidamente que no determines manualmente qué plugin de control necesita tu dispositivo. En su lugar, te recomendamos que utilices la opción “Plugin disponible” al iniciar AnyDesk o vayas a Menú > Acerca de AnyDesk.
Al utilizar las dos opciones anteriores, no solo AnyDesk determinará el mejor plugin de control para tu dispositivo, sino que también proporcionará pasos adicionales sobre cómo activar el plugin de control en tu dispositivo Android.
Gestión de Dispositivos Móviles
A partir de la versión 6.1.10, la aplicación AnyDesk para Android se puede integrar y personalizar mediante soluciones de MDM de terceros como Microsoft Intune.
Nota: Actualmente, esto solo está disponible para el cliente estándar de AnyDesk disponible a través de la Google Play Store de Android.
La solución de MDM debería detectar automáticamente y mostrar todas las opciones disponibles con descripciones breves sobre cómo funcionan y qué hacen.
Uso de AnyDesk con Perfiles Administrados (Perfil de Trabajo)
Pasos para hacer que el plugin AD1 esté listo para las conexiones de AnyDesk a un perfil administrado. El orden es importante.
- Asegúrate de que el plugin esté instalado en el perfil principal y en el perfil administrado.
- Asegúrate de que el plugin esté activado en la configuración de accesibilidad.
- Abre el plugin dentro del perfil principal. Haz clic en el botón de desbordamiento y configura el plugin.
Consejo: Si lo anterior no funciona, pruébalo desde el perfil administrado. Es posible que necesites permitir la comunicación entre perfiles en tu solución de MDM.
Cliente Personalizado
Instalación
AnyDesk está disponible como Cliente Personalizado. Este APK del Cliente Personalizado está disponible como archivo APK.
Para instalarlo, debes permitir la instalación de fuentes no confiables. Esto se puede hacer para aplicaciones específicas, aunque recomendamos hacer esto solo para exploradores de archivos y no para aplicaciones de navegadores web.
Permitir la Instalación Desde Fuentes No Confiables
Nota: Los nombres de configuraciones y menús pueden variar según la versión de Android y el fabricante. Los ejemplos a continuación se basan en el entorno original de Android de Google.
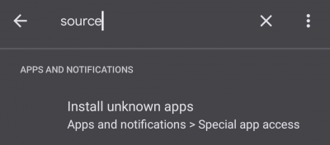
.png?width=212&name=212px-Android_unknown_allowed%20(1).png)
Nombre de Paquete Personalizado
Si deseas cargar tu cliente de AnyDesk personalizado en tu tienda de aplicaciones privada para una implementación fácil en tus dispositivos administrados, simplemente configura un nombre de paquete personalizado para él.
Para hacerlo, simplemente habilita “Sufijo de Nombre de Paquete de Android” en la configuración de tu cliente personalizado e ingresa un sufijo de nombre de paquete personalizado que cumpla con los siguientes requisitos. Después de hacer clic en guardar, el cliente de Android personalizado se puede cargar en tu tienda de aplicaciones administrada.
Requisitos del Sufijo:
- Comienza con una letra
- Entre 3 y 16 caracteres de longitud
- No contiene ninguna letra en mayúscula, símbolos o caracteres no latinos
Nota: Si tu sufijo de paquete personalizado es demasiado genérico, es posible que otra persona ya haya tomado ese sufijo.
Solución de Problemas
El plugin no se puede activar
Debido a cambios realizados por algunos proveedores en Android, puede ser necesario reiniciar el dispositivo Android para que el plugin de control funcione.
Plugin de Control con Android TV
Advertencia: Ten en cuenta que el uso de este método no cuenta con la garantía de AnyDesk y puede dañar e incluso violar la garantía de tu dispositivo.
En caso de que el proveedor del dispositivo Android/Fire TV haya deshabilitado la configuración de Accesibilidad, no se puede activar el plugin de control para AnyDesk.
AnyDesk puede entonces ser utilizado solamente para vista remota. Un posible solución es utilizar el adb shell.
El plugin se puede activar utilizando el siguiente comando:
adb shell settings put secure enabled_accessibility_services com.anydesk.adcontrol.ad1/com.anydesk.adcontrol.AccService
Puedes encontrar más información sobre adb en la documentación oficial de adb.
Diálogo de Grabación de Pantalla (Android 10+)
Advertencia: Ten en cuenta que el uso de este método no cuenta con la garantía de AnyDesk y puede dañar e incluso violar la garantía de tu dispositivo.
A partir de Android 10 y más recientes, Android fuerza a aceptar un diálogo para la grabación de pantalla. Un método para evitar la solicitud es el siguiente comando adb shell:
Cliente Estándar:
adb shell appops set com.anydesk.anydeskandroid PROJECT_MEDIA allow
Cliente Personalizado:
adb shell appops set com.anydesk.anydeskandroid.custom PROJECT_MEDIA allow
Optimización de Batería de Android
Android tiene una característica llamada Optimización de Batería que puede desactivar automáticamente aplicaciones que se ejecutan en segundo plano para preservar la batería. Sin embargo, si esta función está activada, puede causar problemas con AnyDesk, ya que Android automáticamente cerrará AnyDesk tan pronto como se haya colocado en segundo plano durante 30-60 segundos, lo que es el caso al controlar el dispositivo Android a través de la aplicación AnyDesk. Como Android detiene automáticamente AnyDesk de ejecutarse, también terminará la conexión de la sesión. Por lo tanto, se recomienda que se configure una excepción para AnyDesk dentro de la configuración de Optimización de Batería.
Para obtener instrucciones sobre cómo desactivar esta función o colocar a AnyDesk en la lista de excepciones, consulta el manual de tu dispositivo. Dependiendo de la versión de Android y el fabricante, el proceso puede variar ligeramente.
A continuación, hemos proporcionado instrucciones sobre cómo desactivar el procedimiento para los teléfonos Google Pixel y los dispositivos Motorola:
Google Pixel
- Abre la aplicación Configuración del teléfono
- Navega a Aplicaciones > AnyDesk > Batería
- Selecciona “Sin restricciones”
- Repite los Pasos 2-3 para “AnyDesk plugin”
Motorola
- Abre la aplicación Configuración del teléfono
- Navega a Batería > Optimización de batería
- Presiona en “No optimizado”, luego en “Todas las aplicaciones”,
- Localiza “AnyDesk” en la lista resultante y presiona en “No optimizar”
- Repite los Pasos 2-4 para “AnyDesk plugin”
Enviar Información de Soporte
Si encuentras errores o un fallo en AnyDesk para Android, por favor envíanos los archivos de rastreo y una descripción detallada del problema. Para hacerlo, sigue estos pasos:
- Mientras estás en la ventana principal de AnyDesk, abre el menú
- Selecciona “Acerca de AnyDesk”
- Selecciona “Enviar Información de Soporte”
- Describe el problema lo más detalladamente posible en el campo dado y pulsa “Enviar Correo Electrónico”.
API de Android
AnyDesk proporciona una API para Android similar a la Interfaz de Línea de Comandos en Windows.
Nota: El acceso a la API es solo para aplicaciones del sistema.
- Publicado el